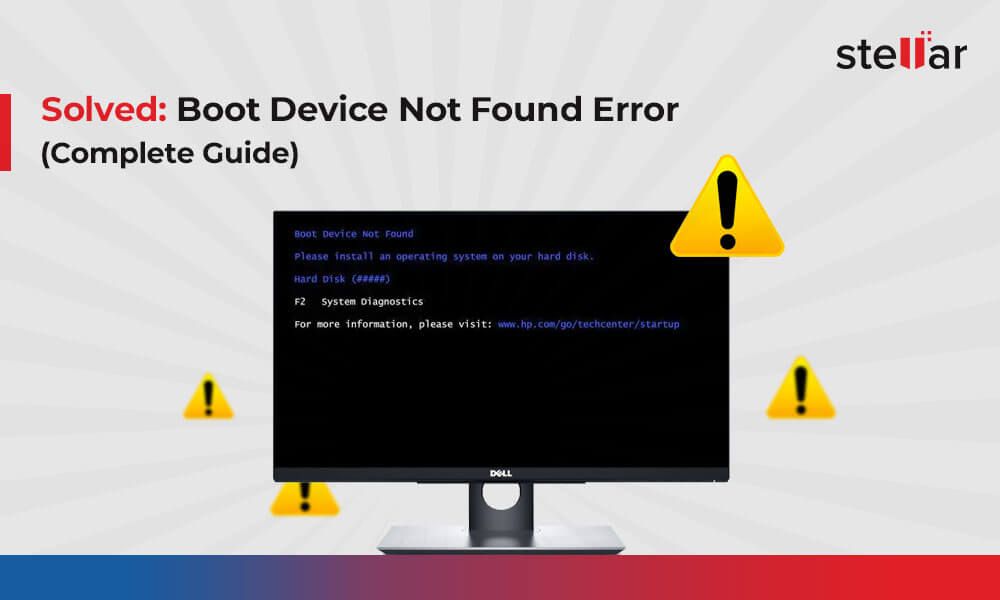What does the “boot device not found” error mean?
The “boot device not found” error occurs when your computer is unable to find a bootable device during the startup process. This often happens because the boot order has changed in the BIOS or the primary hard drive has failed or become corrupted. Essentially, it means your computer doesn’t know where to look to find the operating system files it needs to start up.
What causes the “boot device not found” error?
There are several potential causes of the “boot device not found” error:
- Hard drive failure – If your primary hard drive has failed mechanically or become corrupted, the computer won’t be able to locate the boot files.
- Loose cable connections – Check that all hard drive data and power cables are properly plugged in.
- BIOS boot order change – An incorrect BIOS boot order could be pointing to a non-bootable device first.
- Missing operating system files – Critical OS files may be corrupted or deleted, preventing booting.
- Damaged master boot record – The MBR could be corrupted, which prevents booting from the hard drive.
How serious is the “boot device not found” error?
The severity depends on the underlying cause, but generally speaking it’s a serious issue since it prevents your computer from fully booting. If it’s caused by a loose cable or boot order change, it’s an easy fix. But if it’s a hard drive failure or corrupted system files, the solutions range from repairs to replacing hardware.
At a minimum, you won’t be able to boot into Windows and access any of your files or programs until it’s resolved. A faulty hard drive may also lead to permanent data loss if not addressed. So while not catastrophic, it’s still considered a critical error that renders your system inoperable.
How can I fix the “boot device not found” error?
Here are some steps to try fixing the “boot device not found” error:
- Check cable connections – Power down, reseat SATA/power cables, and boot again.
- Check BIOS boot order – Access BIOS, confirm boot order lists OS drive first.
- Restart several times – Restarting can prompt error recovery.
- Swap SATA ports – Try plugging primary drive into a different SATA port.
- Remove secondary drives – Unplug all drives except the primary OS drive.
- Replace cables – Faulty cables could cause connection issues.
- Check drive health – Use disk utilities to check for bad sectors or corrupt files.
- Start in Safe Mode – Boots with only essential drivers and services.
- System restore – Rollback to earlier working configuration.
- Repair master boot record – Run bootrec commands to rebuild MBR.
- Clean reinstall OS – Backup data and perform fresh OS installation.
- Replace hard drive – If drive is faulty, replacing it may be necessary.
The steps get progressively more involved. If basic steps like checking connections and boot order don’t work, you’ll likely need professional help or drive replacement.
How can I recover data from a drive with the “boot device not found” error?
If the error is caused by hard drive issues, you’ll want to recover your valuable data before any repairs. Here are some options:
- Connect drive to another PC – Attach the drive to another working computer as a secondary drive. You may be able to access files that way.
- Remove drive and connect externally – Use a hard drive enclosure or adapter to connect the drive via USB as an external drive.
- Boot a live OS – Boot a Linux-based live OS like Ubuntu on a USB drive, which may let you access the files.
- Use data recovery software – Specialized software can read drives and recover data from damaged sectors.
- Take to a specialist – Data recovery pros have equipment and clean room facilities to rescue data from failed drives.
The best approach depends on the severity of the drive issues. Caution is advised when writing anything new to the drive before recovering data, as this can overwrite your files.
How can I prevent the “boot device not found” error?
Some best practices for avoiding boot issues like this include:
- Keep BIOS firmware up to date
- Check drive health using disk utilities
- Verify boot order in BIOS settings
- Use a UPS to prevent unexpected power loss
- Always safely eject drives before disconnecting
- Maintain good ventilation around PC and drives
- Backup regularly to external drives or cloud storage
Following these tips will help keep your drives healthy and minimize situations where the OS drive becomes undetectable.
Conclusion
The “boot device not found” error generally indicates a fairly serious problem, such as drive failure or corrupted boot files. It prevents using your PC until resolved. Simple solutions involve checking hardware connections and boot order settings. But substantial issues like a bad hard drive require data recovery measures and possibly drive replacement. Proper backups and maintenance practices are key to avoiding boot problems that lead to data loss scenarios.
| Cause | Severity | Solutions |
|---|---|---|
| Loose cable connections | Low | Reseat cables |
| BIOS boot order change | Low | Reset BIOS order |
| Hard drive failure | High | Replace drive |
| Corrupted system files | High | Reinstall OS |
Frequently Asked Questions
Can I fix the boot device error myself?
You may be able to fix it yourself if it’s caused by simple issues like cables or boot order. But for hardware failures or file corruption, it’s best to take it to a repair technician.
Will my data be lost forever?
Not necessarily. As long as the drive is physically intact, specialists have good chances of recovering data using advanced tools. But don’t try writing anything new to the drive before recovery.
How can I access my files when booting fails?
Connect the drive as a secondary drive in another PC or externally via USB adapter. You may be able to copy your files to another device this way. Using a live CD or bootable USB can also potentially let you access drives.
Should I replace my hard drive if I get this error?
If diagnostics reveal the drive is mechanically or logically damaged and unable to be repaired, replacement is the best solution. But the error could be caused by other factors, so diagnose the full issue before replacing hardware.
Can this error appear suddenly or after an event like a power outage?
Yes, drive failures or sudden events like power loss that interrupt the boot process can lead to this error. Always use safe shutdown practices and a UPS for critical systems.
Tips for Prevention
- Use a surge protector or UPS to prevent abrupt power interruptions.
- Always eject and disconnect external drives safely.
- Avoid moving or bumping drives while operating.
- Regularly backup important data to external or cloud storage.
- Check drive health using built-in disk utilities periodically.
- Keep operating systems and programs up to date.
- Verify BIOS settings like boot order when making hardware changes.
Taking preventative measures will reduce the chances of sudden issues leading to boot problems. But hardware fails eventually, so recovery plans are still essential.
When to Seek Professional Repair
If you’ve exhausted all home troubleshooting steps and the “boot device not found” error persists, it’s best to seek professional repair help. Some signs it requires a specialist:
- Drive makes abnormal clicking or beeping noises
- Drive not recognized within BIOS
- Obvious hardware damage or failure
- Inaccessible critical data on drive
- Issues persist after OS reinstall
- Technical diagnostics reveal hardware malfunction
Computer repair techs have specialized tools and skills for tasks like:
- Bypassing inaccessible boot drives using alternate OS environments
- Imaging drives and performing deep file recovery
- Repairing or recovering corrupted boot records
- Extracting data from mechanically failed drives in clean rooms
- Diagnosing hardware issues leading to drive failure
Don’t attempt to repair drives or tamper with connectors if the data is valuable and irreplaceable. Let the experts handle it properly.
Best Practices for Backing Up Data
Situations like the “boot device not found” error reinforce the importance of regular backups. Here are some backup best practices:
- Use the 3-2-1 rule – 3 copies, 2 local and 1 offsite.
- Automate backups to run continuously or on a schedule.
- Store backups disconnected from your PC after completion.
- Use cloud storage as one backup destination.
- Backup entire drives instead of just select files.
- Encrypt backups to protect sensitive data.
- Occasionally test restoring from backups.
- Keep backup software up to date.
Maintaining recent backups on multiple media types prevents data loss when hardware inevitably fails. Storing backups both locally and offsite provides protection against disasters like fires, floods or theft.
Test restoration periodically to verify backups are properly capturing all desired data and function when needed. Follow these guidelines and your data will be protected.