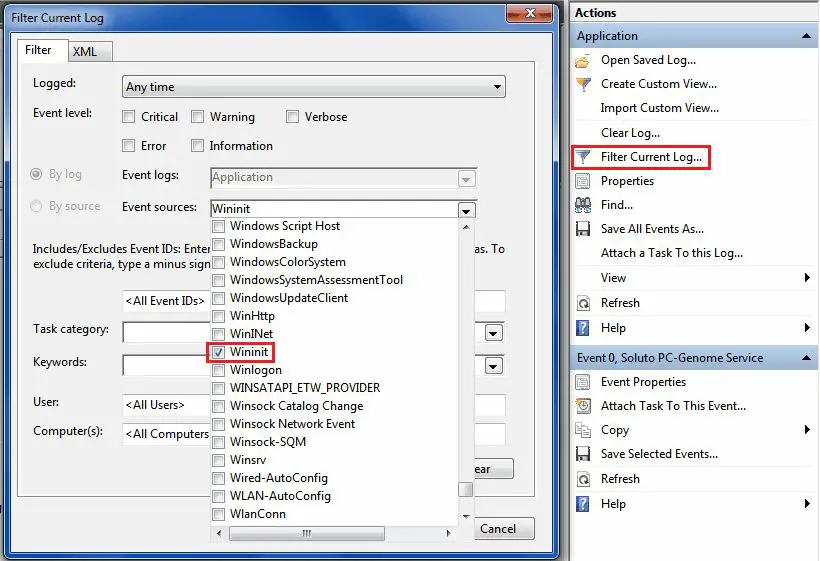Yes, the chkdsk utility is available in Windows 7. Chkdsk (short for “check disk”) is a command-line tool that is used to check the integrity of a hard disk drive and fix logical file system errors. It has been a core component of the Windows operating system since the early days of MS-DOS.
What is chkdsk and what does it do?
Chkdsk examines the file system and metadata on a volume for logical and physical errors. It can fix errors related to bad sectors, lost clusters, cross-linked files, and directory errors. Key functions of chkdsk include:
- Scanning the volume’s file system and checking for errors and inconsistencies
- Identifying and repairing logical file system damage that could cause corruption or data loss
- Finding and recovering readable information from bad sectors (physical disk errors)
- Recovering data from clusters that are no longer allocated to any file
- Updating the master file table (MFT) and other file metadata if errors are found
Running chkdsk helps improve system performance and prevent potential issues before they escalate into serious problems. It’s a good idea to periodically scan your drives with chkdsk as a proactive system maintenance task.
History and origins of chkdsk
Chkdsk has been around since the early days of DOS. The command was present in 86-DOS, PC-DOS, MS-DOS, and Windows command prompts since at least the 1980s. Early versions focused on basic scan and repair functions for file systems like FAT12 and FAT16. Over the years, it has been updated to support newer file systems like FAT32, exFAT, and NTFS, while adding capabilities like recovering readable data from bad sectors.
On Windows NT and modern Windows versions, chkdsk was rewritten as a system tool rather than just a command. But the command-line chkdsk tool remains operational as a way of accessing the system tool’s functionality. So while chkdsk has been refined under the hood for improved performance, its basic purpose and core utility has remained consistent for over 30 years.
Is chkdsk available in Windows 7?
Yes, chkdsk is present and functional in all versions and editions of Windows 7, including Home Basic, Home Premium, Professional, Enterprise, and Ultimate. It is available in both 32-bit and 64-bit Windows 7.
To access chkdsk in Windows 7, you need to open an elevated Command Prompt window. To do this:
- Click on the Start button (Windows logo)
- Type “cmd” into the search bar
- Right-click on the Command Prompt result and select “Run as administrator”
- In the elevated prompt, type “chkdsk” and hit enter to run it
This will launch chkdsk interactively, scanning the volume you are currently on. To scan a different drive, use the format “chkdsk X:” where X is the letter of the drive you want to scan.
Using chkdsk in Windows 7
The basic chkdsk command with no parameters will scan the volume in a read-only mode, detecting errors but not fixing anything. To repair filesystem errors, you need to use the “/f” parameter. Here are some examples of using chkdsk in Windows 7:
chkdsk C: - Scan drive C: in read-only mode chkdsk C: /f - Scan drive C: and fix errors chkdsk X: /r - Locate bad sectors on drive X: and recover readable information chkdsk X: /f /r /x - Scan drive X:, fix errors, locate bad sectors, and dismount the volume beforehand
Other switches like /b for NTFS boot sector checking, /i for NTFS file metadata checks, /c to do a non-recursive scan, and /v for verbose output are also available in Windows 7 chkdsk.
Scheduling chkdsk scans at boot time
Chkdsk can also be scheduled to run at system startup, before Windows boots up. This allows chkdsk to scan and fix errors on locked or active volumes that cannot be locked during normal operation. To schedule a boot-time chkdsk scan in Windows 7:
- Open Command Prompt as admin
- Use the command:
chkdsk /f X: /r /x - Restart your computer. Chkdsk will run before Windows boots up
The system will display a message that chkdsk is scanning your volume as it is loading up. Once done, Windows 7 will start normally.
Using chkdsk in Windows 7 Recovery Environment
The Windows Recovery Environment (WinRE) is a special startup mode used to diagnose and fix serious system problems that cannot be resolved within normal Windows. It contains various system utilities and recovery tools, including a version of chkdsk.
To run chkdsk from within Windows 7 WinRE:
- Boot your PC into WinRE. To do this, hold down F8 during boot and select “Repair Your Computer”
- Select your language and keyboard input
- Click “Command Prompt” to launch an admin command prompt
- Run chkdsk with the drive letter, parameters and switches as needed
Using chkdsk in the offline Windows 7 WinRE environment allows you to thoroughly scan, diagnose and repair drives that have problems preventing normal startup.
What chkdsk checks and repairs
Chkdsk has the ability to detect and fix various file system and drive errors, including:
- Cross-linked files: Pointers that improperly link files on the drive to one another
- Incorrect file sizes: When the actual file size does not match the size reported in the directory
- Directory errors: Damaged or incorrect file directories and paths
- Bad sectors: Physical surface damage on a hard disk causing inaccessible blocks
- System files: Missing or corrupted critical OS files like SAM, security databases, NTLDR, etc
- Filesystem metadata: Master File Table (MFT), FAT, and directory entries
- Lost clusters: Storage allocated to a file but now considered free space
- Orphaned files/folders: Directories and files not linked to the file system
In many cases, chkdsk can repair the damages found during its scan. Some problems may require a deeper hardware fix, but chkdsk offers a first line of defense in detecting and patching up filesystem errors.
Should I run chkdsk regularly?
It’s generally a good idea to periodically run chkdsk scans as part of regular system maintenance. How often you should run it depends on factors like:
- How frequently you notice performance issues or odd system behaviors
- How heavily you use your drive
- Whether you use hard disk drives (higher risk) vs SSDs
- The age and overall health of your hard drives
Under typical consumer use of modern healthy drives, chkdsk every month or two is usually sufficient. More frequent scans like every week or at each reboot are generally overkill. But if you start noticing strange behaviors like slowdowns, crashes, or corrupted files, running chkdsk more often can be wise.
When should I avoid using chkdsk?
There are a few scenarios where you may want to avoid running chkdsk:
- On drives with critical ongoing writes: Don’t interrupt programs actively writing large amounts of data to disk
- If you have backups: For drives with massive corruption, backup and reimage instead
- When testing experimental configurations: The scan may “fix” changes you want to keep
- On virtual drives: The VM app or hypervisor will handle repairs better
You also generally don’t need chkdsk for routine maintenance on SSDs, which don’t suffer from the same physical degradation issues as spinning hard disks. And chkdsk can take a long time to scan multi-terabyte drives, so don’t overdo it.
What improves or impacts chkdsk effectiveness?
A few key factors influence how well chkdsk can detect and repair filesystem errors:
- Drive health: chkdsk can only repair logical errors, not physical ones. It works better on newer, healthy drives.
- Filesystem format: Works best on NTFS. Limited usefulness on FAT32 and exFAT.
- System resources: Needs substantial CPU, RAM, drive access to work effectively. May degrade performance.
- Scan mode: Read-only (/f) is quicker but less thorough than repair mode (/r).
- Dismounting: Scans are more rigorous if done on dismounted volumes (/x).
Allowing chkdsk ample time, resources, and scan privileges to run can enable it to more thoroughly detect and repair corrupted filesystems.
Potential risks of using chkdsk
While designed to fix problems, chkdsk does carry some potential downsides and risks including:
- Long scan times: Larger drives can take hours or even days for a full scan.
- System slowdowns: chkdsk can eat up CPU, RAM, and disk I/O while running.
- Forced restarts: Scheduling chkdsk at startup forces a reboot.
- False positives: May misdiagnose experimental system tweaks as corruption.
- Data loss: If chkdsk’s repairs go wrong, data could be corrupted.
- Filesystem conversion: May replace FAT32 partitions with NTFS if substantial errors are found.
These risks are reduced by only running chkdsk when genuinely needed, not overly frequently. chkdsk is powerful but can cause slowdowns or even problems if misused.
Typical chkdsk error messages
Here are some common chkdsk error messages you may encounter and what they mean:
"Volume bitmap is incorrect" - Volume's free space bitmap is damaged. "Orphaned files found" - Files that are not linked to the filesystem were found. "Index entry foo points to unused location" - Damaged file directory structures. "File XYZ has invalid name/date/size" - Metadata corruption in the file record. "Volume has one or more unrecoverable problems" - Serious errors prevent chkdsk repairs. "Stage 3: Free space verification" - chkdsk found inconsistencies in free space. "Invalid SID found" - Corruption in the security ID records.
Most chkdsk errors indicate some type of file system corruption, inconsistent metadata, or lost clusters. Running chkdsk again may fix the issues, or a deeper repair may be needed in some cases.
GUI chkdsk tools for Windows 7
If you prefer a graphical interface over the command line, several utilities provide chkdsk features with an easy GUI:
- Diskinternals Partition Recovery: Repair tool with chkdsk functionality and bad sector mapping.
- Hetman Partition Recovery: Data recovery tool that also runs chkdsk scans.
- Paragon Disk Manager: Drive management utility with robust chkdsk/repair capabilities.
- EaseUS Partition Master: Partition editor, resize, merge, and chkdsk features.
- AOMEI Partition Assistant: Partition magic utility with chkdsk and surface tests.
These give you chkdsk capabilities along with added features like partition editing, backups, design custom scans, have better GUI, etc. But the native Windows 7 chkdsk remains a powerful and readily available option.
Conclusion
In summary, the chkdsk utility for scanning drive errors and filesystem corruption is fully present in Windows 7, available via the Command Prompt. It retains all the core chkdsk functionality that existed in earlier Windows and DOS versions while adding NTFS-specific features. Periodically running chkdsk is recommended to identify and pre-emptively repair filesystem problems before they lead to performance issues or cause data loss or system crashes. It remains an integral system utility after 30+ years for good reason.