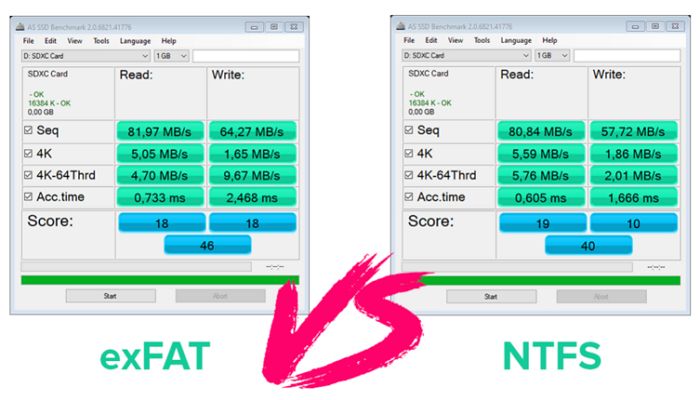When it comes to external storage options for Mac computers, there are a few common file systems to choose from. Two of the most popular are exFAT and NTFS.
Quick Answer
No, exFAT and NTFS are not the same thing. While they are both file systems that can be used with external drives on Macs, there are some key differences:
- exFAT is compatible with both Windows and Mac right out of the box, while NTFS is limited to Windows without extra software.
- exFAT has some limitations for very large drives over 32TB, while NTFS does not.
- NTFS supports more advanced permissions and file compression, while exFAT has basic permissions and no compression.
In summary, exFAT is simpler and has wider cross-platform support, while NTFS has more advanced features but limited Mac support. For most external drives used across Windows and Mac, exFAT is usually the better choice.
What is exFAT?
ExFAT (Extended File Allocation Table) is a file system designed by Microsoft in 2006. As its name suggests, it is based on the older FAT file system, but with some improvements.
Here are some key characteristics of exFAT:
- Cross-platform compatibility – exFAT can be read and written to by both Windows and macOS without any additional software.
- Good for external drives – It is ideal for USB flash drives and external hard drives that will be used across different operating systems.
- Better with large files – exFAT handles large files over 4GB better than older FAT32.
- Max volume size – exFAT supports drive partitions up to 128PB, allowing very large drives.
- No file compression or permissions – exFAT has no built-in ability for file compression or advanced permissions.
In summary, exFAT is designed for simplicity and flexibility across platforms. It works well for external storage devices that don’t need advanced features.
What is NTFS?
NTFS (New Technology File System) is the primary file system for Microsoft Windows operating systems. It was introduced in the 1990s and has gone through several updates over the years.
Here are some key features of NTFS:
- Native Windows support – NTFS is fully supported by all modern Windows versions without any additional software.
- Advanced permissions – It supports file and folder permissions for security, sharing, and access control.
- Compression – NTFS allows files and folders to be compressed to save disk space.
- Encryption – Drive volumes can be encrypted using the in-built BitLocker feature.
- No size limit – NTFS has no practical file size or volume size limitations.
In summary, NTFS is designed for performance, security, and high-end features for Windows environments. It is the default file system for Windows system drives.
Compatibility with Mac
By default, macOS cannot write to NTFS drives. That’s because Apple does not license NTFS support natively in macOS. However, macOS can read NTFS drives in a limited fashion.
Here is the NTFS compatibility on Mac:
- Read-only – macOS can read and open files stored on an NTFS drive, but cannot write to it.
- No editing – Existing files on an NTFS drive cannot be edited or changed by default on a Mac.
- Third-party apps – Paid third-party apps like Paragon NTFS, Tuxera NTFS, or iBoysoft NTFS for Mac can enable full read/write access.
- MS-DOS compatibility – Older macOS versions with MS-DOS support can write to NTFS drives in a limited way, without permission support.
So by default, NTFS drives are not fully writable from a Mac. You need additional software to enable full NTFS support on macOS.
Compatibility with Windows
In contrast to NTFS, exFAT has very good cross-platform compatibility with both Windows and Mac.
Here is the exFAT compatibility for Windows and Mac:
- Windows – exFAT is fully supported by Windows XP and newer without any additional software.
- Mac – macOS also has built-in support for reading and writing exFAT drives.
- Modern – exFAT is well supported across all modern versions of both operating systems.
- Two-way access – Both Windows and Mac can read and write files to exFAT drives seamlessly.
This two-way compatibility makes exFAT the ideal file system for external drives that will be used across both operating systems. There is no need for any additional software or drivers.
Use Cases and Recommendations
So when should you use exFAT vs NTFS for external drives and Mac usage?
Here are some general recommendations on when to use each file system:
| Use Case | Recommended File System |
|---|---|
| External hard drive for both Mac and Windows | exFAT |
| Flash drive for transferring files across platforms | exFAT |
| External drive just for Windows | NTFS |
| Business storage with permissions needed | NTFS |
| Very large external RAID array (over 32TB) | NTFS |
| Bootable external Windows drive | NTFS |
In summary:
- Use exFAT for simple external storage for mixed Windows and Mac use.
- Use NTFS for advanced features like permissions, compression, or encryption.
- Use NTFS for drives over 32TB that exceed exFAT limits.
- Use NTFS for boot drives or Windows-only drives.
Formatting Considerations
When formatting a drive, you can choose between exFAT and NTFS file systems. Here are a few considerations:
- On Windows, you can format as either exFAT or NTFS natively.
- On Mac, you can only format as exFAT natively. For NTFS you need third-party software.
- Be sure to backup any important data first before formatting a drive.
- Double check your selection before formatting to avoid accidentally overwriting data.
- Platform-specific tools like Disk Utility or Windows Disk Management can format drives.
Overall, exFAT tends to be the most seamless cross-platform choice in most cases. But NTFS can be the right choice for specific advanced usage scenarios that justify installing additional formatting software on Mac.
How to Format exFAT on Windows
Here is how to format a drive as exFAT on Windows:
- Connect the external drive to your Windows computer.
- Open Windows Disk Management (press Windows+R and type “diskmgmt.msc”).
- Right-click on the external drive and choose “Format”.
- In the format dialog, choose exFAT as the file system.
- Give the drive a name and start the formatting process.
The drive will now be formatted and ready for use as exFAT across Mac and Windows!
How to Format exFAT on Mac
Here is how to format with exFAT on a Mac:
- Connect the external drive to your Mac.
- Open Disk Utility (press Command+Space and search for it).
- Select the external drive on the left sidebar.
- Click “Erase” at the top.
- Choose “exFAT” as the format and name it.
- Start the erase process.
The drive will now quickly be formatted to exFAT for cross-platform compatibility.
Performance Differences
There are some general performance differences between exFAT and NTFS:
- exFAT has faster formatting times and is less resource intensive overall given its simpler design.
- NTFS has slower format times but faster read/write speeds for large files due to advanced optimizations.
- NTFS uses less overhead than exFAT thanks to efficiencies like sparse file support and data compression.
- exFAT has faster startup times and lower fragmentation issues by design.
In summary, exFAT typically has faster format times and lower overhead, while NTFS has some advantages for large file read/write speeds after formatting. But in general, the performance differences are modest in most ordinary usage.
Reliability Differences
exFAT and NTFS also have differences when it comes to reliability:
- NTFS uses advanced logging (USN journal) to recover from corruption or crashes without losing file contents.
- exFAT does not have logging and could become corrupted if crashes or improper ejection occurs.
- NTFS has better support for preventing fragmentation over long term usage.
- exFAT is more vulnerable to fragmentation issues after heavy usage over time.
Due to its logging and advanced options, NTFS generally offers better long term reliability against corruption or crashes. But both are reasonably robust for most external usage if properly ejected.
Pros and Cons Comparison
Here is a summary of the major pros and cons of exFAT vs NTFS:
exFAT Pros
- Wide compatibility across Windows and Mac
- Fast and simple formatting
- Low overhead for better Mac performance
- Handles large files beyond 4GB
exFAT Cons
- Limited security/permissions features
- No file compression option
- Max volume size limit of 128PB
- More prone to corruption from crashes
NTFS Pros
- Full read/write support on Windows by default
- Advanced security/permissions control
- File and folder compression ability
- Better recoverability and less fragmentation
NTFS Cons
- Limited read-only support on Mac by default
- Slower format times and higher overhead
- Not ideal for external cross-platform drives
- 4GB maximum file size limit
As you can see, both have certain advantages depending on your specific needs. In most cases exFAT is preferred for external storage used across both Windows and Mac. But NTFS can be better for certain advanced usage cases despite its Mac limitations.
Tips for Using NTFS on Mac
If you do need to use NTFS drives on Mac, here are some tips:
- Use read-only NTFS drives for sharing files from Windows to Mac only.
- Look into third-party NTFS apps for full Mac read/write abilities.
- Split drives into NTFS and HFS+ partitions if dual-formatting is needed.
- Use NTFS sparingly when exFAT is not practical or has size limits.
- Make disk images of NTFS drives if you need to edit them on Mac.
With some care, NTFS drives can still be used across both systems, even though exFAT is generally the far simpler solution.
Conclusion
In summary, exFAT and NTFS are different file systems that both work with external drives on Mac:
- exFAT is preferred for simple cross-platform compatibility.
- NTFS is better for advanced features like permissions, compression, and limits over 32TB.
- exFAT works seamlessly while NTFS has limited write support on Mac.
- For most users’ external drive needs, exFAT is the ideal solution.
So while NTFS has its uses in specific cases, exFAT is generally the best choice for external hard drives and flash drives used across both Windows and Mac. Its wide compatibility, good performance, and simple setup make exFAT the right file system for most situations where cross-platform support is needed.