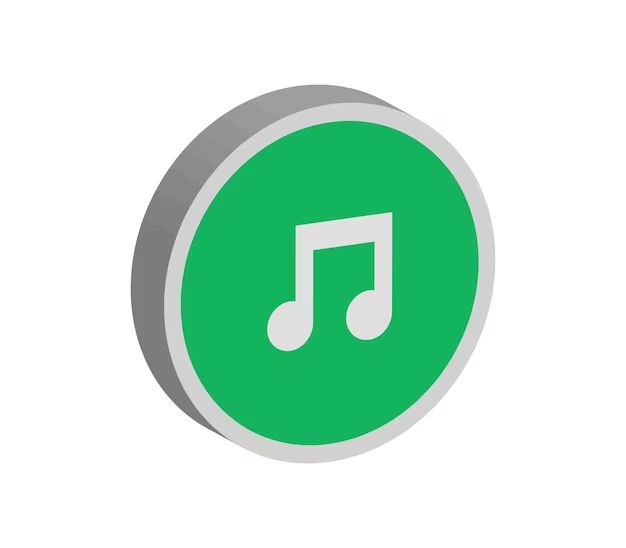What is iCloud Music Library?
iCloud Music Library is a feature of Apple Music that allows you to store your music library in the cloud and access it from any device. It matches the songs in your library to the Apple Music catalog, so you can stream your music on demand without taking up storage space on your devices.
Is iCloud Music Library free to use?
Yes, iCloud Music Library is free to use for Apple Music subscribers. If you pay for an Apple Music subscription, which starts at $9.99/month for individuals, you get access to iCloud Music Library at no additional cost. It is included as part of the subscription.
Do I have to pay extra to upload my music to iCloud Music Library?
No, you do not have to pay anything extra to upload your personal music collection to iCloud Music Library. The storage and access to your uploaded music is included for free as part of your Apple Music subscription.
Uploading your library makes it available across all your devices so you can stream your own music on demand like you can with Apple’s catalog of over 90 million songs. There are no limits or additional fees for storing your collection in iCloud Music Library.
What are the limits on uploading your music to iCloud Music Library?
There are no specific limits on how much music you can upload to iCloud Music Library. As long as you are an Apple Music subscriber, you get unlimited storage for your personal music collection that you can access from all your devices.
However, there is a limit of 100,000 songs that can be matched or uploaded per account. So technically, you are limited to storing 100,000 tracks from your personal collection in iCloud Music Library.
For most users this will be more than enough space. But for users with extremely large personal libraries exceeding 100,000 songs, those additional tracks beyond the limit cannot be stored in iCloud Music Library.
What types of files can I upload?
iCloud Music Library supports common audio file formats for music, including:
- MP3
- AAC
- WAV
- Apple Lossless
- AIFF
As long as your music files are in one of these universally supported formats, they can be uploaded to iCloud Music Library and accessed on your devices.
Does iCloud Music Library match my music?
Yes, one of the key features of iCloud Music Library is that it will match tracks from your personal collection to songs in the Apple Music catalog, even if they were not purchased through Apple.
When you upload your music, Apple’s matching technology identifies songs that are already available in the Apple Music catalog and adds them to your library without needing to upload. This saves on upload time and storage space.
Any tracks that are not matched will be uploaded to iCloud Music Library so you can access them seamlessly across devices alongside Apple’s catalog.
What happens if my music is already in Apple’s catalog?
If a song you are uploading is already available in Apple Music’s extensive catalog of over 90 million tracks, iCloud Music Library will automatically match it instead of uploading.
This means the Apple Music version will be added to your library so you can access and stream it from any device. Matching songs saves storage space and is instant, compared to lengthy upload times.
Apple scans your music using acoustic fingerprinting to quickly match tracks to its catalog during the upload process. Having the Apple Music version in your library means you get better metadata, album art, and integration with Siri and your library.
Can I redownload my music files?
Unfortunately, you cannot download the actual music files you have uploaded to iCloud Music Library back to your computer.
iCloud Music Library is for streaming your personal collection, not storing the music files themselves. It matches tracks to Apple’s catalog for instant access across devices, rather than being a backup of your files.
However, any original music files you uploaded remain safely stored on your computer or external hard drive. You can always redownload them from your normal music storage location, but not from iCloud Music Library itself, which handles streaming only.
Should I cancel iTunes Match if I use iCloud Music Library?
If you currently pay for iTunes Match at $24.99/year for matching and streaming your music library, you should definitely cancel it if you plan to use iCloud Music Library.
iTunes Match has the same matching functionality and library access benefits as iCloud Music Library, but you have to pay an extra annual fee. With an Apple Music subscription, you get iCloud Music Library included at no extra cost so there is no reason to keep paying for iTunes Match.
Any songs you matched or uploaded with iTunes Match in the past will remain accessible in iCloud Music Library after you cancel iTunes Match. You’ll save money without losing any music library access.
Can I stream my iCloud Music Library songs to other devices?
Yes, a major benefit of iCloud Music Library is that you can stream any song from your personal collection on any device signed into your Apple ID where you are logged into Apple Music.
For example, if you upload your music library on your Mac, those same songs will become available to stream instantly on your iPhone, iPad, Apple TV, HomePod, and other devices.
Just make sure each device is running iOS/iPadOS 11.4 or later, macOS High Sierra or later, or tvOS 12.4 or later to access your full iCloud Music Library. Streaming requires an internet connection.
How do I enable iCloud Music Library?
To start using iCloud Music Library, follow these steps:
1. Make sure all your music files are stored locally on your computer, ideally consolidated into the Music or iTunes Media folder.
2. Subscribe to Apple Music on any device. The individual plan is $9.99/month.
3. On your computer, open iTunes and go to Account > View My Account. Log in with your Apple ID.
4. Under settings, click on “Manage” next to Subscriptions and make sure Apple Music is enabled.
5. In iTunes, go to Account > View My Account again. Turn on iCloud Music Library. This will upload and match your music.
6. On your other devices like iPhone or iPad, open Settings > Music and tap on iCloud Music Library to enable access.
Once fully synced, your library will be accessible from any Apple device or app!
What happens if I unsubscribe from Apple Music?
If you ever cancel or unsubscribe from Apple Music at any point, you will lose access to iCloud Music Library and the ability to stream your personal collection through it.
However, turning off auto-renewal or unsubscribing does not delete any of the music files you originally uploaded. They remain safely stored in iCloud Music Library if you decide to re-subscribe in the future.
Any songs downloaded to your devices from iCloud Music Library will also remain on those devices when you unsubscribe. But you won’t be able to stream or download any more tracks until you re-enable Apple Music.
Basically iCloud Music Library access depends on an active Apple Music subscription. But your music is not lost if your subscription lapses at any time.
Can I use iCloud Music Library on multiple devices?
Yes, a key benefit of iCloud Music Library is the ability to access your music from multiple devices seamlessly. As long as the device is running a compatible version of iOS, iPadOS, macOS, tvOS, or watchOS, and logged into the same Apple ID, you can stream from iCloud Music Library.
For example, you can start listening to a song from your personal collection on your iPhone, then pick up playback on your iPad or MacBook if you have to step away from your phone.
As long as you are connected to the internet, you can enjoy your personal music collection on any screen!
What happens if I delete a song from a device?
When you delete a downloaded song from your device that is stored in iCloud Music Library, it will only remove the download from that local device. The song will not be deleted from your actual iCloud Music Library or other synced devices.
The next time you stream the song from your library or download it to that same device again, the song will reappear as it still exists in your iCloud collection. Think of deleting local songs as just clearing up storage space while retaining access to them on demand.
To permanently delete a song from iCloud Music Library across all devices, you need to delete it from the master music library on your Mac or PC that you initially uploaded from.
Can I download my entire iCloud Music Library for offline listening?
Unfortunately there is no way to download your entire iCloud Music Library for offline, device-only listening. Downloads are limited to individual songs, albums, or playlists.
Apple intends iCloud Music Library primarily for online streaming access to your collection across devices, not offline usage. So there is no single-click option to sync everything for offline listening like Spotify offers.
You can manually download specific songs, albums, or playlists track-by-track for offline access if you have storage space available on your device. Just remember that any offline music takes up storage and will need to be cleared eventually to avoid filling up your device.
What audio quality does iCloud Music Library use?
iCloud Music Library streams your music in 256kbps AAC format by default.
AAC at 256kbps provides high quality audio that maximizes balancing sound quality and minimal file size for efficient streaming. The bitrate is similar to MP3 files encoded at 320kbps.
You can enable lossless audio in the Music settings of iOS, iPadOS, or macOS if you want even higher quality. This will stream your iCloud Music Library songs in lossless ALAC format up to 24-bit/48 kHz, but will use more data.
Lossless is overkill for most users, but it’s nice to have the option if you want truly uncompressed CD-quality audio. Just be aware of increased bandwidth usage. 256kbps AAC is already audibly transparent for most people.
Can I upload WAV or FLAC files?
Unfortunately, iCloud Music Library does not support uploading lossless WAV or FLAC files for storage and streaming.
When you upload WAV or FLAC tracks, iCloud Music Library will automatically convert them into 256kbps AAC files for storage and streaming – so you lose the lossless quality.
If retaining audio quality is important, it is best to convert WAV and FLAC files to a lossy format like high-bitrate MP3 or AAC yourself before uploading. That way you control the quality instead of iCloud Music Library transcoding your tracks.
Does iCloud Music Library use cellular data?
Yes, streaming music from your iCloud Music Library will consume cellular data just like any other audio streaming if you listen on the go without Wi-Fi.
However, you can control cellular data usage for Music in iOS/iPadOS settings:
- Turn on Low Data Mode to use less data by reducing streaming quality.
- Disable cellular data for Music entirely to prevent unwanted data usage.
- Download songs, albums, or playlists to your device over Wi-Fi to listen offline and conserve data.
Take advantage of Wi-Fi whenever possible to avoid burning through your cellular data plan while still enjoying your iCloud Music Library anywhere!
What happens if I reach iCloud storage limits?
Reaching your overall iCloud storage limit could impact access to iCloud Music Library. Some things that may happen include:
- Inability to upload additional songs from your computer until you free up space.
- Loss of access to songs that have not been downloaded for offline playback.
- Removal of local device downloads to manage storage.
- Decreased streaming performance and quality.
To avoid issues, monitor your iCloud storage usage in Settings and consider upgrading your iCloud storage plan if needed to accommodate your music library. The larger your collection, the more space you may require.
Alternatively, manually manage device downloads from your library and remove them when no longer needed to minimize used storage. Streaming without local downloads will not count against your limit beyond the music metadata.
Can I use iCloud Music Library with a PC?
iCloud Music Library is fully compatible with Windows PCs as well as Mac computers. To use it from a PC:
- Download iTunes for Windows from Apple’s website.
- Sign into iTunes with your Apple ID that has an active Apple Music subscription.
- Enable iCloud Music Library in the advanced preferences just like on Mac.
- Your library will upload and become accessible across your devices!
You get the same iCloud Music Library features on a PC. Any edits or new music added on PC will sync across just like on a Mac. iCloud Music Library gives you a seamless music experience on all major platforms.
Conclusion
In summary, iCloud Music Library is an incredibly useful feature of Apple Music that gives subscribers access to their personal music collections on all their devices. It matches and uploads songs, making them available for streaming without using any storage space.
iCloud Music Library is completely free to use with the standard $9.99/month Apple Music subscription. There are no extra fees or limits imposed to store your music, beyond the 100,000 song cap per account.
By leveraging Apple’s cloud infrastructure, iCloud Music Library lets you enjoy your own music seamlessly across all your devices wherever you go. Just connect to the internet and stream away!