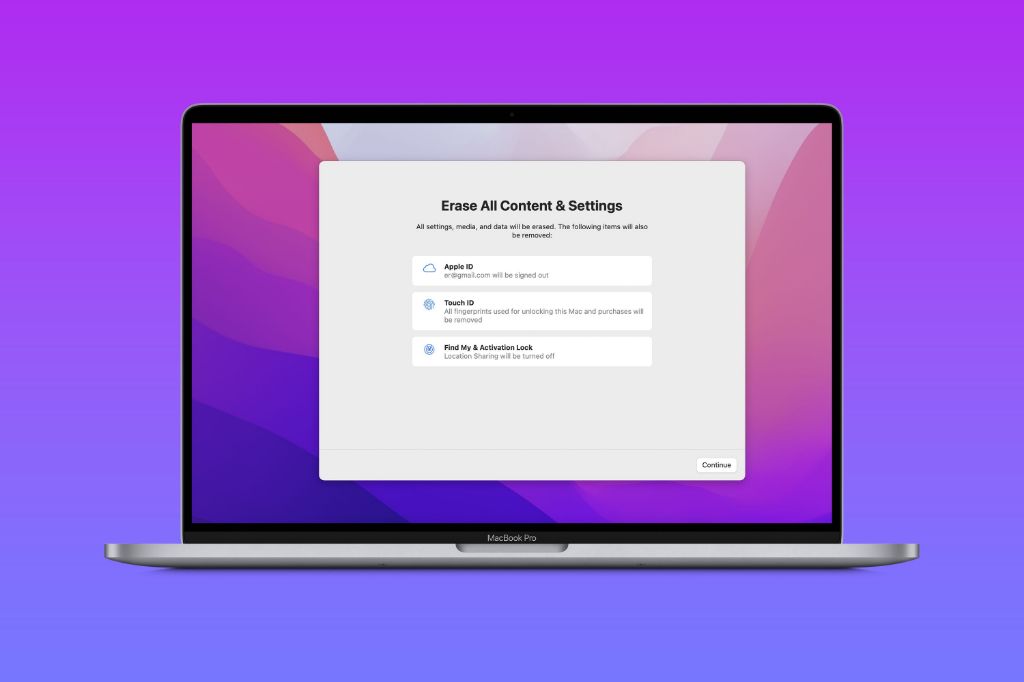Resetting your Mac can help improve performance and fix software issues, but it also deletes all of your data and custom settings. There are a few key factors to consider when deciding if a reset is right for you.
The Pros of Resetting a Mac
Here are some potential benefits of resetting your Mac:
- It clears out any clutter and frees up storage space.
- It can fix software problems or crashes.
- It restores your Mac to factory settings.
- It removes any malware or viruses.
Resetting completely wipes your Mac and gives you a fresh start. This allows you to clear out any junk files, caches, or outdated software that may be slowing your system down. It’s essentially like getting a brand new Mac again.
If your Mac is experiencing crashes, freezes, or other software issues, then resetting it could potentially fix those problems. It gives you a clean slate to work with.
Resetting restores your Mac to the state it was in when you first took it out of the box. You get the original macOS software and settings. This can help improve performance, since your system won’t be bogged down by years of accumulated files and customizations.
Finally, resetting protects you from malware or viruses. It completely erases any harmful files that may have infected your system.
The Cons of Resetting a Mac
Here are some potential downsides of resetting your Mac:
- It deletes all of your files, documents, apps, and settings.
- You have to reinstall software and customize settings.
- You may lose software licenses and access to paid apps or subscriptions.
- It can be time-consuming to set everything back up.
The biggest con is that resetting deletes everything on your Mac. All of your photos, music, documents, downloads, desktop files, and any other personal data will be erased. So you have to make sure anything important is backed up before you reset.
You’ll also have to start over from scratch in terms of reinstalling software, customizing settings, and setting up accounts. This can be tedious and time-consuming. Resetting essentially reverses any personalization you’ve done to your Mac.
If you have any paid apps or software subscriptions, you’ll likely have to reactivate them after a reset. And you may lose some license keys or access to those paid apps.
Finally, it simply takes time to get your Mac fully set back up after a reset. From redownloading apps to sorting files to customizing your settings, you’ll have to invest a chunk of time into the process.
When is a Reset Recommended?
Here are some situations where resetting your Mac could be helpful:
- You’re selling or giving away your Mac – Wipe your personal data
- Your system is running very slow – Clear out clutter
- You suspect your Mac has a virus – Erase harmful files
- You’re having unexplained crashes or errors – Fix software issues
- You want to start fresh – Restore to original settings
Before selling or gifting your Mac, you’ll want to reset it to protect your personal information. Resetting deletes all your files and settings from the Mac.
If your Mac is noticeably slow, constantly beachballing, or lagging when completing tasks, then resetting can help improve performance by clearing out unnecessary files and clutter.
Frequent crashes, freezes, or error messages, especially when using certain apps, could signify a virus or other software problem. Resetting can wipe out any malware or corrupt files.
And if you simply want to start over from scratch, either because your Mac feels bloated or you just want a fresh install, then resetting will quickly restore it to its original state.
When Should You Avoid Resetting?
Here are some situations where you’ll want to avoid resetting your Mac:
- You need access to files and documents – Don’t erase data
- You don’t have time for setup – It’s very time consuming
- You can’t recall software licenses – Reactivating apps takes effort
- The issue is hardware related – Resetting won’t fix physical issues
If you still rely on access to files on your Mac, then avoid resetting until you’ve backed them up. Otherwise, you risk permanent data loss.
Resetting takes a lot of time. From erasing your Mac to reinstalling software and personalizing settings, you’ll invest hours into the process. If you need your Mac working right away, delay a reset.
Don’t reset if you have a large number of paid apps or software subscriptions and can’t easily retrieve the licenses. You’ll have to dig up licenses and reactivate them after resetting.
And if your Mac’s problem seems hardware related – stuck keys, damaged ports, storage issues – then resetting likely won’t fix it. Hardware problems need repairs, not software resets.
How to Back Up Your Mac Before Resetting
To avoid permanent data loss, it’s essential to fully back up your Mac before resetting it. Here are some ways to back up your files:
- Use Time Machine to create a system backup – Easy automatic backups
- Clone your hard drive – Mirrors everything including your operating system
- Back up critical files manually – Copy important documents to an external drive
- Use cloud storage – Stores files online so they’re accessible from anywhere
Time Machine is the preferred option – it will automatically backup all your system files, settings, apps, and personal data. Time Machine works seamlessly in the background once setup.
Cloning utilities can create a bootable duplicate of your entire hard drive. This lets you restore not just your data but also the operating system and applications.
Manually dragging and dropping critical folders like Documents to an external hard drive ensures important files are saved.
And services like iCloud, Dropbox, and Google Drive let you backup files to the cloud. Cloud backups protect you from disk failures or losing your computer.
How to Use Time Machine
Time Machine is the built-in backup solution on Mac. Here are the key steps to use it:
- Connect an external hard drive to your Mac
- Open System Preferences > Time Machine
- Click Select Disk and choose your hard drive
- Toggle the switch on to start automatic backups
That’s all there is to it! Time Machine will now regularly back up your entire Mac system to the external drive.
Cloning Your Hard Drive
Drive cloning software creates an exact replica of your hard drive. Follow these steps:
- Connect an external hard drive with at least as much storage as your Mac’s drive
- Download drive cloning software like Carbon Copy Cloner
- Run the software and select your Mac’s drive as the source
- Select the external drive as the destination
- Click Clone/Copy to duplicate your Mac drive over
You’ll now have a bootable clone of your entire system as a backup before resetting.
How to Reset a Mac
Here is the step-by-step process for resetting a Mac:
- Back up your Mac before erasing anything
- Restart your Mac and hold Command + R to boot into Recovery mode
- Select Disk Utility then click Continue
- Choose your Mac’s drive on the left panel
- Click Erase at the top > Choose APFS format > Click Erase
- Quit Disk Utility then choose Reinstall macOS
- Follow the installer prompts to reinstall the OS clean
The key steps are erasing your drive with Disk Utility, then reinstalling the macOS from scratch via Recovery mode. This will wipe your Mac and restore it to factory settings.
Using Time Machine to Reset a Mac
If you created a Time Machine backup, here’s how to restore from it after resetting:
- Erase your Mac drive and reinstall macOS clean as above
- Go through the startup assistant prompts
- On the Desktop, open Migration Assistant
- Click Continue and select your Time Machine drive
- Choose which apps, files, and settings to restore
- Click Continue to restore your Mac from the Time Machine backup
This will recreate your customized Mac setup from before the reset. Time Machine makes it easy to restore your system back to its original state.
Frequently Asked Questions
Is resetting my Mac the same as reformatting it?
Resetting and reformatting a Mac achieve essentially the same end result – all data is erased and the system is restored to its original settings. The key difference is that resetting reinstalls the macOS, while reformatting just erases the drive.
Will resetting improve my Mac’s performance?
Resetting can often improve performance, as it clears out clutter and bloat. But if your slowdowns are hardware-related, resetting alone won’t help much. Try upgrading RAM or switching to an SSD if speed is still lacking after a reset.
How long does it take to reset a Mac?
It only takes 10-20 minutes to fully erase and reinstall macOS. But expect to spend 3-4 hours total performing backups beforehand, reinstalling software afterward, and customizing settings to your liking.
Will I lose my files if I reset without backing up?
Yes, all files and folders that are on your Mac will be permanently erased if you reset without backing them up first. Always create a backup before resetting to avoid unintended data loss.
Do I need to reinstall apps after resetting?
Yes, you’ll have to manually reinstall all third-party apps after resetting. Some data like browser bookmarks or credits may carry over if you sync to iCloud. But expect to reinstall most software from scratch.
Summary
Here are some key takeaways on whether resetting your Mac is recommended:
- Reset to fix software issues, improve speed, or wipe your data before selling
- Avoid resetting if you need files currently on your Mac
- Always fully back up your Mac before a reset to prevent data loss
- Resetting deletes everything and requires you to start over from scratch
- Time Machine provides an easy way to restore your Mac after resetting
Overall, resetting your Mac makes sense in certain situations – like when preparing to sell, dealing with major software problems, or wanting to start fresh. But make sure to back up important data first and set aside ample time for the process.
Following the steps above will allow you to seamlessly reset your Mac. Just be patient, backup everything, and reset thoughtfully when needed to enjoy the benefits.