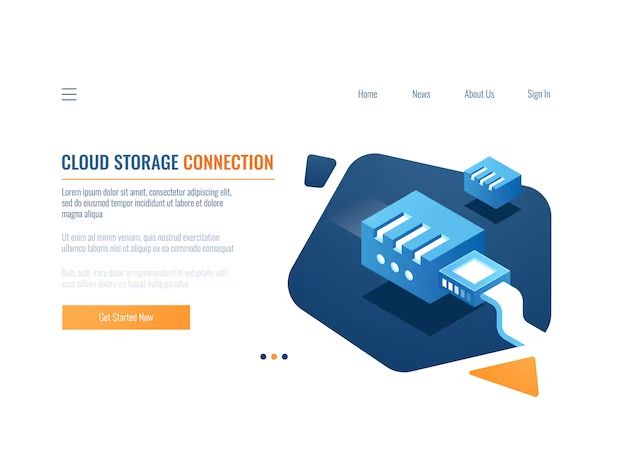When it comes to protecting your data and systems, you essentially have two options – cloning or backing up. Both cloning and backup serve the same fundamental purpose – to create a copy of your data and systems that can be restored in case of data loss, corruption or disaster. However, cloning and backup work in different ways and each has its own pros and cons. So which is better for your needs – cloning or backup?
What is Cloning?
Cloning refers to creating an exact replica or copy of your hard drive or storage media. When you clone a drive, you are creating a mirror image of the source drive onto another drive. This cloned drive will be identical to the original drive and will contain the exact same operating system, installed software, settings, files and folders.
Some key characteristics of cloning:
- Creates an identical copy of the source drive
- Requires a separate physical drive with equal or larger storage capacity
- Clones everything including operating system, installed programs, settings, files and folders
- Results in a bootable clone that can directly replace the source drive
- Requires cloning software to create the clone
Cloning creates a 1:1 copy of your entire storage media that can serve as a direct standalone replacement in case the original drive fails or crashes. As long as the clone is updated regularly, you can simply swap it in and seamlessly continue working as if nothing happened. This makes cloning ideal for disaster recovery scenarios.
What is Backup?
Backing up refers to copying your important files and data from your computer or storage media to a secondary backup destination like an external hard drive. Backups are usually incremental, meaning only files that have changed since the last backup will be copied over.
Some key characteristics of backup:
- Copies files and data to a separate backup destination
- Only backups up important data, not usually the entire drive or system
- Incremental backups only copy changed files since the last backup
- Requires separate restore process to recover data from the backup
- Versioning backups keep multiple iterations of files over time
The advantage of backup is that it takes up less space by only copying your important data. Files can also be easily restored from any point in time. However, backups do not contain a bootable system image – your operating system, installed programs and system settings are not part of a data backup. Restoring from backup takes more effort and time compared to simply swapping in a cloned drive.
Key Differences Between Cloning and Backup
Here is a summary of the main differences between cloning and backup:
| Cloning | Backup |
|---|---|
| Creates identical copy of entire drive or system | Copies files and data to separate storage |
| Contains bootable system image | Does not contain system image |
| Directly swappable with source drive | Requires restore process |
| Fixed point in time image | Incremental, stores multiple versions |
| Much larger storage space required | Smaller storage space needed |
In summary, cloning creates a completely identical copy of your whole system while backup only copies your files and data. Cloning offers the advantage of direct swapability in case of disaster recovery, while backup provides multiple versions and takes up less space.
When to Clone vs Backup
Now that we’ve compared cloning and backup, when should you use each method? Here are some guidelines:
When to use cloning
- For complete disaster recovery protection – With a clone, you can directly restore your entire system if needed
- When upgrading to new hard drive – Easily migrate everything to the new drive
- When transitioning to new system – Clone your old system drive for safekeeping
- For fast rollback to previous state – Swap in older clone if needed
- To duplicate production environment for testing or development
Cloning excels for full system redundancy and quick like-for-like replacements.
When to use backup
- To save space – Backups only contain your data, not your entire drive
- For file recovery and restoration – Retrieve previous versions of files from backup
- For portable external storage – Backup files can be stored on external devices
- For cloud storage – Backup files can be uploaded to cloud services
- To archive important data – Backups provide long term archiving of critical data
Backup is ideal for space-efficient storage of your files and flexibility in recovery.
How to Clone a Drive
If you decide that drive cloning best meets your needs for full system redundancy, here is an overview of how to clone a drive:
- Get a separate drive for the clone that is equal to or larger than the source drive capacity.
- Connect both the source and destination drives to your computer.
- Download and install cloning software. Popular options include Clonezilla, Macrium Reflect and Acronis True Image.
- Run the cloning software and select the source and destination drive.
- The software will clone the source to the destination, creating an identical copy.
- When complete, you can swap the clone in place of the original drive if needed.
Some key tips for drive cloning:
- Delete unimportant data and files to minimize used space when cloning.
- Defragment the source drive first for optimal cloning performance.
- Schedule regular updates of the clone to keep it current.
- Store the clone drive offline disconnected when not in use.
Following this process will create a cloned drive that mirrors your original and can be used for recovery if needed. Be sure to periodically update the clone to keep it synchronized with the latest changes.
How to Backup Your Data
If backup better fits your needs for file recovery and space efficiency, here is a general overview of implementing a backup strategy:
- Choose backup storage media – External HDD, NAS, cloud storage, tapes, etc.
- Select backup software. Popular options include Veeam, Acronis, Genie Timeline, etc.
- Configure backup schedule and file selections. Choose which files/folders to backup.
- Run initial full backup to copy everything over.
- Schedule incremental backup jobs to run periodically, such as daily or weekly.
- Store backups in multiple places for redundancy – onsite, offsite, and cloud.
- Test restores to verify backups are working properly.
Some best practices for effective backup:
- Use the 3-2-1 backup rule – 3 copies, 2 local and 1 offsite.
- Encrypt backups to protect sensitive data.
- Back up your operating system partition for bare metal restore capability.
- Manage multiple backup versions and retention rules.
- Monitor and test backups to ensure they are working.
Following these backup principles will help protect your important data from loss. Be sure to test restoration periodically.
Cloning vs Backup: Which is Right for You?
So when it comes down to cloning vs backup, which solution is right for you? Here are some final recommendations:
When cloning is best:
- If you want complete redundancy of your entire system and the ability to instantly swap in a duplicate drive.
- If you need to be back up and running again as quickly as possible in a disaster scenario.
- If you have the storage capacity for a complete duplicate drive.
When backup is best:
- If you just need to protect your data files without system images.
- If you have limited storage capacity and need space-efficiency.
- If you want to archive multiple versions of files over time.
- If you need the portability and flexibility of file backups versus drive images.
For many situations, a combined approach works best:
- Use drive cloning for disaster recovery of the operating system.
- Use file backup for long term archiving of data.
This provides complete protection with minimal storage requirements.
Ultimately, understand your specific needs and requirements to decide if cloning or backup better fits the bill. And consider using both together for comprehensive data protection.
Conclusion
Cloning and backup both have important roles to play in protecting systems and data from loss. Cloning provides identical system redundancy while backup offers space-efficient historical file storage. Use cloning for instant disaster recovery and backup for archival of important files over time. For robust protection, the two solutions can complement each other when combined thoughtfully. Carefully consider the pros and cons outlined here when deciding between cloning and backup. Analyze your specific environment, recovery requirements and storage constraints to determine the right approach. With a solid cloning and/or backup plan in place, you can defend your data against loss and outages.