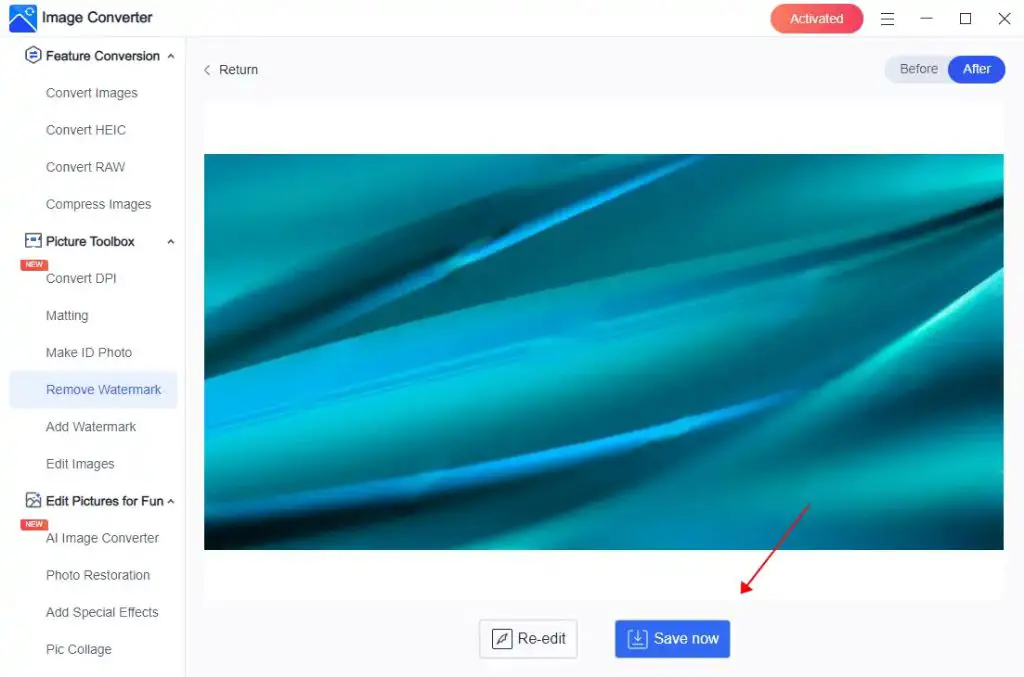There are a few key considerations when deciding if you should erase your Mac. The main reasons someone may want to erase their Mac include selling or gifting the computer, solving performance issues, or removing sensitive personal data before disposing of an old machine. There are risks to erasing as well, such as losing data and settings. Overall, whether erasing your Mac is advisable depends on your specific circumstances.
Should I erase my Mac before selling or gifting it?
Yes, it’s generally recommended to fully erase your Mac before selling or gifting it. Here’s why:
- It protects your personal information – When you erase the hard drive, all your personal files, emails, messages, browsing history, and other private data are securely wiped so the next user can’t access them.
- It removes your user accounts – Erasing deletes all user accounts on the machine, including the administrator account, so the new owner starts fresh.
- It lets the new owner customize the Mac – The next user can create their own user account and customize the Mac’s settings without any remnants from your setup.
- It uninstalls your apps and programs – Erasing removes any software, applications, and programs you installed so the new user starts with a clean slate.
- It could increase the selling price – Some buyers are willing to pay more for an empty Mac vs. one filled with someone else’s data and config.
If you’re selling or gifting your Mac, doing a full erase is highly recommended. Don’t just delete your files – make sure to do a deep clean.
Will erasing my Mac speed it up or fix other issues?
Erasing your Mac can help improve performance and fix certain system issues, but it’s not guaranteed to speed up a slow machine. Here’s an overview:
Ways a full erase can help:
- Clears out clutter – Removes all your files, apps, emails, and settings that may be slowing things down.
- Deletes unnecessary languages and fonts – This pruning can streamline system files.
- Wipes corrupt data – Erases any caches, logs, or other data that may have become corrupt.
- Frees up storage space – Deleting all your files and apps frees up storage room on the hard drive.
- Removes problematic software – If a particular app was causing conflicts, erasing will wipe it away.
Limitations:
- Can’t fix hardware issues – If slow performance is caused by failing hardware like an old hard drive, erasing won’t help.
- Software issues may remain – A full erase will wipe the OS, but some underlying software flaws can still be present after reinstalling.
- Effect may be temporary – The Mac may run faster at first, but could slow down again as you reinstall apps and refill the hard drive.
So erasing has the potential to improve certain software-related performance issues, but cannot resolve all speed problems.
How can I securely erase personal information from my Mac?
Here are a couple options for securely erasing personal data from your Mac before disposing of it:
Use Disk Utility:
Disk Utility has a “Secure Erase” option that overwrites all data on the hard drive. To use it:
- Restart your Mac and hold Command+R to boot into Recovery mode.
- Open Disk Utility.
- Select your hard drive from the sidebar.
- Click “Erase” at the top.
- Choose “Mac OS Extended (Secure Erase)” as the format.
- Click “Erase” to wipe the hard drive.
This will safely erase all personal information.
Use a Third-Party Tool:
Specialized tools like Eraser for Mac can securely erase individual files or wipe full hard drives. These give you more options for government-level data wiping.
So if you need to permanently destroy personal or sensitive data before disposing of a Mac, use Secure Erase or a third-party eraser tool.
What data and settings will I lose if I erase my Mac?
Erasing your Mac results in losing:
- All user accounts and associated data
- Apps and programs you installed
- System settings and preferences
- Files and folders in your user account
- Email, messages, browsing history
- Keychain passwords
- VPN and network settings
- Any data not included in a backup
Some key exceptions:
- Files stored on external drives or cloud services will remain intact.
- Any full system backups can be used to restore certain data if needed.
- Content synced to other devices may be retrievable from those places.
So before erasing, be absolutely sure to backup any important files, settings, or data you may need. The full erase will remove everything except separately stored backups.
Is there any risk to erasing my Mac?
There are a couple risks to keep in mind when erasing a Mac:
- Data loss – As covered above, any data not backed up will be permanently erased.
- Lost settings – Erase deletes system settings and preferences so you have to customize them again later.
- Residual data traces – Erasing doesn’t always remove 100% of data, so traces could linger.
- Failed erase – In rare cases, the erase may fail and leave some data intact.
- Time investment – Erasing then reinstalling software takes a big time investment.
Weigh these risks vs. the benefits before deciding on a full erase. Use backups and robust erase tools to minimize the downsides.
When should you erase your Mac?
In general, here are smart times to erase your Mac:
- Before selling or gifting your Mac to another user
- When you’re disposing of an old Mac you no longer need
- If you suspect your Mac has malware and want to do a clean reinstall
- When you need to clear out all personal data and start fresh
- If you’re experiencing significant unresolved performance issues
Reasons you may not want to erase:
- You cannot afford data loss or downtime
- Your Mac is still functioning fine for your needs
- You don’t have time for a full backup, erase, and restore
- The effort outweighs the benefits for your situation
Take your specific circumstances into account when deciding on erasing.
How to erase your Mac
Here is a step-by-step guide to securely erasing a Mac:
1. Backup your data
First, backup any important files, folders, settings, and data:
- Copy important files to an external hard drive or cloud storage
- Use Time Machine to backup system settings, preferences, and data
- Sync devices like iPhones or iPods to retain that data
Be thorough, as this data will be deleted in the next steps.
2. Sign out of services
Next, sign out from any services connected to your Apple ID:
- Sign out of iCloud
- Sign out of iMessage and FaceTime
- Sign out of App Store and iTunes
- Disconnect any other synced cloud services
This ensures these services aren’t affected by the erase process.
3. Boot into Recovery mode
Then, boot your Mac into Recovery mode:
- Fully shut down your Mac
- Restart your Mac and hold down Command+R immediately on startup
- Keep holding until you see the Recovery mode screen
This loads a recovery partition to allow the full system erase.
4. Erase the hard drive
Now, choose a secure erase method:
Option 1 – Fast Erase:
- Select Disk Utility from the Recovery window
- Click “Erase” in the toolbar
- Select Mac OS Extended format
- Choose “Erase” to wipe the drive
This is the quickest option but less secure than a Secure Erase.
Option 2 – Secure Erase:
- Select Disk Utility from the Recovery window
- Select your hard drive and click “Erase”
- Choose “Mac OS X Extended (Secure Erase)” format
- Select “Erase” to securely wipe the drive
The Secure Erase overwrites data for better security.
5. Reinstall MacOS
With your drive erased, you can now reinstall MacOS:
- Connect to the internet if necessary
- In Recovery, select “Reinstall MacOS” and follow the prompts
- Choose your erased hard drive as the destination
- When complete, you’ll boot into a factory fresh OS!
Your Mac is now like new and ready for you to customize.
Tips for erasing your Mac
Follow these tips for a smooth, effective erasing process:
- Check compatibility – Make sure your Mac model supports the latest OS version you want to install after wiping.
- Select erase type – Choose Secure Erase for maximum security vs Fast Erase for quicker wiping.
- Disconnect peripherals – Unplug any external hard drives, printers, cameras, or other devices.
- Charge it up – Ideally have your Mac battery fully charged or plugged in before erasing.
- Allow time – Erasing and reinstalling the OS can take several hours to complete.
- Test it out – After erasing, run tests to check performance gains and make sure data is actually deleted.
- Restore your data – Once done, you can restore your files and settings from backups.
Following best practices like these will smooth the process and produce the results you want.
Frequently Asked Questions
Is erasing the same as reformatting?
No, there is an important difference. Erasing completely wipes the entire hard drive by overwriting all data. Reformatting simply clears the existing file system and partitions while leaving the underlying data intact. Erasing is more secure for protecting sensitive information.
Can I choose what gets erased?
On a typical erase, everything on the hard drive will be erased. You cannot selectively choose certain data to erase while keeping other information. You would need to manually backup and restore specific files you want to keep.
How long does it take to erase a hard drive?
It depends on the erase method:
- Fast Erase: 1-2 hours
- Secure Erase: Often 5+ hours
Larger hard drive capacity, older Macs, and slow processors can increase erase time. Be patient!
Will erasing improve MacBook battery life?
Probably not. Battery life is more dependent on battery health and power management software. Erasing may give you a temporary boost after reinstalling a fresh OS, but the battery will likely degrade again over time.
Is it better to erase SSD or HDD?
SSDs (solid state drives) have trim and wear leveling to maintain performance over time. HDDs (hard disk drives) develop bad sectors but defragmenting can help. Neither necessarily needs frequent erasing, but it can provide more benefit to HDDs.
Can I erase a Mac without the password?
No, if a firmware password is enabled you will need to enter it first before being able to erase the Mac. Otherwise, select a user account and provide its password to access the Recovery screen that allows drive erasing.
Is it safe to erase Mac when selling?
Yes, erasing your Mac before selling it is completely safe as long as you reinstall the Mac operating system after wiping the drive. This protects your data and lets the new owner start with a fresh system.
Conclusion
Erasing your Mac provides a clean slate by wiping all data, settings, apps and accounts. This can help with selling or disposing of a Mac, improving performance, or tackling other issues. Make sure to backup everything first and then use Disk Utility’s erase options for the desired level of secure data deletion. When done right, erasing a Mac sets it up like new for the next phase of its lifecycle. Just be aware of the time commitment and data loss risks before proceeding. With proper precautions, erasing can be an effective way to restore your Mac to factory-fresh condition again.