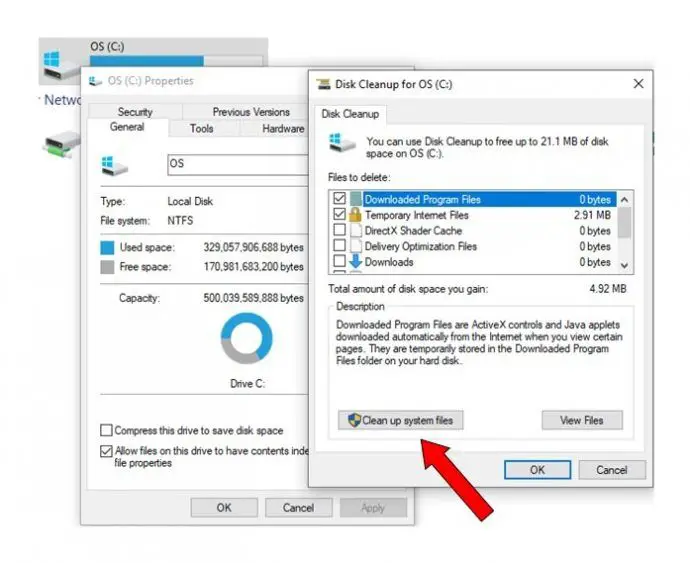Disk Cleanup is a built-in tool in Windows that helps free up space on your hard drive by removing unnecessary and temporary files. Running Disk Cleanup periodically can help improve your PC’s performance by clearing out clutter and ensuring you have adequate free space available. However, there are some things to keep in mind before running Disk Cleanup to make sure you use it properly and don’t delete important files by accident.
What does Disk Cleanup do?
When you run Disk Cleanup, it searches your hard drive for files that can safely be deleted to free up space. Some of the file types it targets include:
- Temporary internet files stored by web browsers
- Temporary files created by Windows apps and features
- Unnecessary Windows update files
- Empty system files and folders
- Recycle Bin contents
- Temporary setup files for programs you’ve uninstalled
- Thumbnails and icons for shortcuts you’ve deleted
Disk Cleanup calculates how much space can be freed up by removing these unnecessary files and displays this for you before confirming deletion. The amount of space you can clear varies based on your hard drive size and how cluttered it has become. It’s not unusual for Disk Cleanup to find several gigabytes of retrievable space on a computer that has been in use for a while.
Why should you run Disk Cleanup?
Here are some of the benefits of running Disk Cleanup regularly:
- Frees up storage space on your hard drive. This space can then be used for saving files, installing programs, etc.
- Helps improve system performance. When your hard drive has lots of clutter, it takes longer to access files and apps.
- Removes potentially sensitive temporary files. Things like temporary internet files may contain private browsing data.
- Deletes unneeded Windows update files. Old updates just take up space after they’re installed.
- Clears out application clutter. Gets rid of temporary files from apps you may have forgotten about.
If you notice your hard drive space getting low or your system slowing down, running Disk Cleanup can offer a quick way to declutter and recover lots of wasted space.
When should you run Disk Cleanup?
You don’t need to run Disk Cleanup constantly, but doing it periodically helps avoid buildup of unnecessary files. Here are some good times to use Disk Cleanup:
- When your hard drive space is low. Disk Cleanup is an easy first step before considering adding more storage.
- After installing major Windows updates. Updates often leave behind temporary installation files.
- Before uninstalling programs. Clearing program clutter first can maximize space recovered.
- When your PC seems sluggish. Removing files speeds up access and improves performance.
- After using the internet extensively. It cleans up browser caches and history.
- When you notice system errors or issues opening files/apps. Clutter can contribute to these problems.
Running Disk Cleanup every month or so should be sufficient for most users. It’s also a good idea to run it after any major system change like a Windows update or new software installation.
How to run Disk Cleanup
Using Disk Cleanup is quick and straightforward in modern versions of Windows. Here are the steps:
- Open the Start menu and search for “Disk Cleanup”. Select the Disk Cleanup desktop app.
- In the Disk Cleanup window, select the main system drive you want to clean up, usually C:\. Click “OK”.
- Disk Cleanup will scan your drive and show how much space can be recovered by cleaning different file categories.
- Check the boxes next to any categories you want to clean. The default selection is usually fine for most users.
- Click “OK” and then “Delete Files” to securely remove the unnecessary files.
- Disk Cleanup will run through the process, showing files sizes as they are cleared.
- Once finished, you’ll be informed how much space was freed up in total.
The whole process only takes a few minutes in most cases. Just be sure to select your main system drive so Disk Cleanup targets the correct location.
What does Disk Cleanup not delete?
While Disk Cleanup clears a lot of clutter, it’s designed to only remove files that are safe to delete. Here are some examples of items that Disk Cleanup does not touch:
- Your personal files like documents, music, videos, downloads, etc.
- Installed programs and software
- System and application files needed for normal operation
- Hardware drivers
- Email files
- System restore points and backups
You don’t have to worry about Disk Cleanup removing anything important. It sticks to temporary and unneeded files linked to Windows system functions and general computer use.
Should you use Disk Cleanup as an administrator?
Disk Cleanup can be run as either a standard user or administrator. In most cases, it’s fine to use it as a standard user. Running Disk Cleanup as an administrator allows cleaning up some additional folders, but can also pose risks.
Potential risks of using Disk Cleanup as an administrator include:
- Accidentally deleting important system files that standard users can’t access.
- Enabling deletion of files in use by open programs.
- Permanently deleting files instead of just sending them to the Recycle Bin.
Since standard users are restricted from accessing sensitive operating system files, it limits the potential for mistakes. For most cleaning purposes, administrator access offers little benefit. One exception may be when trying to clear up space after a failed Windows update.
Are there alternatives to Disk Cleanup?
While Disk Cleanup is a useful built-in tool, there are some alternatives available:
- CCleaner – Popular third-party cleaning utility with additional features.
- Storage Sense – Automatically clears files based on age in Windows 10 and 11.
- BleachBit – Open source disk cleaning tool for deeper system cleaning.
- System Ninja – Cleans system files as well as user files.
- Wise Disk Cleaner – Cleans common system files and deeply scanned locations.
- File Shredder – Permanently deletes files instead of just deleting.
Third-party disk cleaning tools generally offer more user control and options compared to Disk Cleanup. However, Disk Cleanup has the advantage of being built right into Windows, fully supported, and easy to use.
Should you use Disk Cleanup on an SSD?
Solid-state drives (SSDs) store data differently than traditional hard disk drives (HDDs), so you may wonder if Disk Cleanup is still needed for SSDs. The answer is yes, Disk Cleanup is still useful for general maintenance and space clearing on SSDs.
Some key points about using Disk Cleanup on SSDs:
- Helps free up space being used unnecessarily, just like on HDDs.
- SSDs have higher performance, so clearing clutter is less important for speed.
- Tool like TRIM handle garbage collection on SSDs, reducing need for cleanup.
- Don’t need Disk Cleanup to defragment SSDs like you would an HDD.
- May especially want to clean browser caches/history on SSDs for security.
While the performance benefits are less substantial on an SSD, Disk Cleanup can still help recover wasted space and clean temporary files that may contain private information from web browsing, downloads, etc.
Tips for using Disk Cleanup
Here are some tips to use Disk Cleanup effectively and avoid potential issues:
- Review selected file types – Don’t blindly delete everything. Deselect any boxes you don’t understand.
- Backup beforehand – Consider backing up important files in case you accidentally select something you shouldn’t.
- Close other programs – Shut down other apps to avoid files being in use while cleaning.
- Select specific drives – Only choose the drives you want to clean up to avoid surprises.
- Don’t delete system restore points – These help safeguard system recovery, only remove if disk space is extremely low.
- Always delete Recycle Bin – Emptying the Recycle Bin completely recovers otherwise lost space.
Following these tips will help ensure you free up as much space as possible without deleting anything important. Don’t be afraid to review the files Disk Cleanup finds and deselect anything you want to keep.
Can Disk Cleanup delete important system files?
Disk Cleanup is designed not to remove any files needed for Windows or your programs to function properly. However, be aware:
- Running Disk Cleanup as admin gives it access to delete sensitive system files.
- Letting it delete all system restore points could make recovery difficult.
- Deleting files currently in use can lead to crashes or data loss.
- Cancelling Disk Cleanup mid-process may result in partial deletions.
- If it seems to be deleting more than expected, cancel immediately.
As long as you use Disk Cleanup as a standard user, review the file selection, and don’t interrupt it, you should avoid any scenarios where important files are removed. Pay extra attention if using Disk Cleanup in Windows Safe Mode.
Can you recover files deleted by Disk Cleanup?
If Disk Cleanup does remove files you wanted to keep, recovery may be possible:
- If sent to Recycle Bin, files can be restored from there until it’s emptied.
- System Restore can roll back files if a restore point was created before running.
- Undelete apps may recover deleted files if space wasn’t overwritten.
- From backups if they exist. Cloud backup protects against permanent loss.
- Data recovery services can salvage some deleted files but are expensive.
Prevention is still the best approach – be cautious when selecting files and don’t interrupt Disk Cleanup. But unintentional deletions can happen on occasion, so recovery solutions are worth keeping in mind.
Conclusion
Disk Cleanup is generally safe and beneficial to use in keeping your system running smoothly. By removing unnecessary temporary files and clutter built up over time, it can recover substantial hard drive space and improve performance. Just be careful not to delete anything important, review selections beforehand, and avoid using it as an administrator regularly. Used properly, Disk Cleanup is an easy way to periodic declutter your hard drive and keep it in tip-top shape.