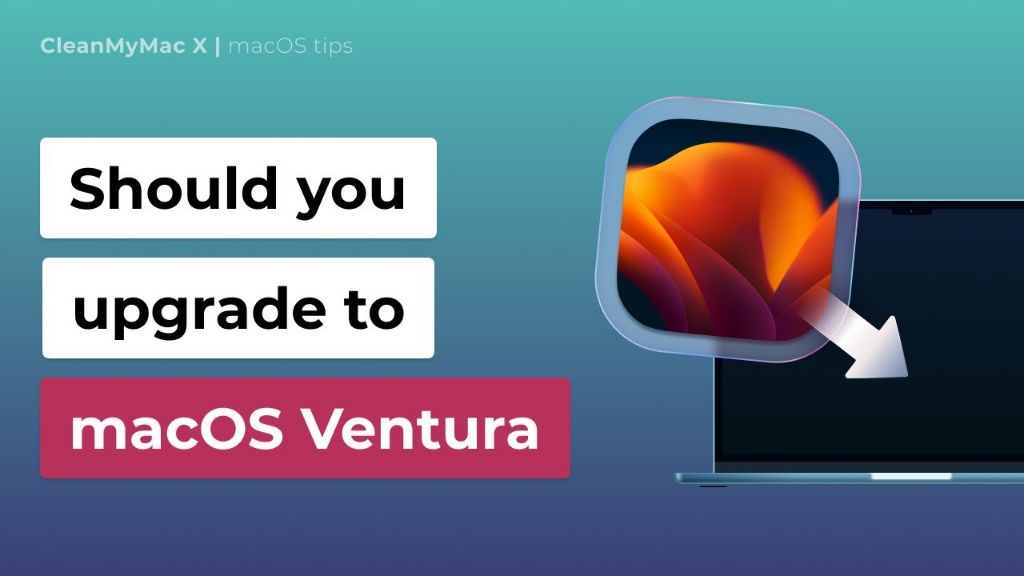With the release of macOS Ventura, Apple’s latest operating system, many Mac users are wondering if they should upgrade right away or wait. Ventura offers some useful new features like Stage Manager multitasking, Continuity Camera, and upgrades to apps like Mail, Messages, and Safari. However, as with any new OS release, there are also potential bugs and compatibility issues to consider.
Should I upgrade to Ventura now or wait?
In general, it’s usually best to wait a few weeks or months before upgrading to a new OS version like Ventura. This allows time for Apple and third-party developers to issue updates that patch any bugs or issues in the initial release. Unless you need specific features in Ventura right away, it’s often wise to hold off until the first few incremental updates have been released.
However, if your Mac is supported and you’ve backed up your data, upgrading now means you can start enjoying Ventura’s new additions. Just be prepared to potentially deal with some instability or app compatibility problems at first.
What are the new features in Ventura?
Some of the key new features and updates in Ventura include:
- Stage Manager – An overhauled multitasking system that lets you group app windows together and quickly switch between groups
- Continuity Camera – Uses iPhone as a Mac webcam, with features like Center Stage, Portrait mode, and more
- Handoff coming to FaceTime – Lets you seamlessly transfer FaceTime calls between devices
- Upgrades to Mail, Messages, Safari – New tools for scheduling emails, editing sent messages, Web Shared Tab Groups, and more
- Gaming improvements – Metal 3, Fast Access Memory, better connectivity with PS5 DualSense controller
- Accessibility upgrades – Live Captions, Apple Watch mirroring, Door Detection, and more
Overall, Ventura aims to enhance continuity, connectivity, and collaboration across Apple devices. If those improvements appeal to your workflow, upgrading may be worthwhile.
Is my Mac compatible with Ventura?
Ventura supports the following Macs:
- iMac – 2017 and later
- iMac Pro – 2017 and later
- MacBook – 2017 and later
- MacBook Air – 2018 and later
- MacBook Pro – 2017 and later
- Mac Mini – 2018 and later
- Mac Pro – 2019 and later
- Mac Studio – 2022
In general, Ventura supports Macs released from 2017 onward, with an emphasis on Macs with Apple silicon. Some older Macs released in 2015-2017 that were compatible with Monterey have now been dropped from support. Check Apple’s full compatibility list to see if your specific Mac model is supported.
How is performance on Ventura?
Performance on Ventura will vary depending on your Mac’s specifications. Anecdotal reports indicate that:
- On Macs with M1 or M2 chips, Ventura runs very smoothly with great battery life.
- Intel Macs may suffer a slight performance hit, but not dramatically so.
- Macs with 8GB RAM or more tend to perform better than those with 4GB or less.
- Stage Manager can slow things down on Macs without M-series chips.
- Battery life may take a slight hit on some older Macs.
As with any OS upgrade, Ventura will run best on newer Macs with more resources. Performance should improve over time as Apple releases updates. Check forums for your specific Mac model to get an idea of any potential performance impacts.
What are the most common bugs or issues with Ventura?
Like all initial .0 OS releases, Ventura has some known bugs and compatibility problems affecting some users:
- General interface lag/slowness
- Slow wifi and connectivity issues
- Excessive battery drain
- Problems waking from sleep
- Issues with Migration Assistant transferring data
- Some Adobe and Office 365 apps not working properly
- Issues with some third-party docks/dongles and accessories
- Problems with certain older printers, scanners and devices
Many of these should be fixed with subsequent Ventura updates. Check forum posts for your specific model for other reported problems. Backing up data before upgrading is highly advised.
What are the biggest risks of upgrading now?
Potential downsides to upgrading to Ventura right away include:
- Bugs, crashes, or performance issues
- Compatibility problems with essential apps or hardware
- Issues that may disrupt your work or workflow
- Can’t easily revert back to Monterey if faced with blocker bugs
- Risk of data loss from bugs or installation issues
While major issues are rare, it can be frustrating dealing with OS bugs. Upgrading later once the initial issues are resolved can avoid headaches. But for many users, Ventura will work fine if you’re okay troubleshooting minor bugs.
Should I wait for Ventura .1 or later?
Apple typically releases the first incremental update (Ventura .1) within 1-2 months of the initial OS launch. This first update includes bug fixes, patches, and improvements for common issues.
Waiting for at least the .1 update can improve stability and reliability. At a minimum, waiting a few weeks allows time to see what problems arise and whether they affect you. But there’s never a guarantee the .1 update will fix everything.
Delaying system upgrades is generally wise to avoid disruptions. But if you rely on new Ventura features for work, upgrading right away may be the optimal approach.
What will I gain by upgrading to Ventura now?
Upgrading to Ventura now allows you to:
- Use new features like Stage Manager, Handoff for FaceTime, and Continuity Camera right away
- Take advantage of Mail, Messages, Safari improvements
- Stay up to date with the latest Apple ecosystem features and support
- Get a head start evaluating Ventura for any workflow/app integration issues
For many users, waiting is preferred to avoid disruption. But upgrading now can provide immediate access to helpful new capabilities.
What features am I missing by not upgrading?
Main Ventura features you’d be missing by not upgrading include:
- Stage Manager – Organize open windows in groups you can quickly switch between
- Continuity Camera – Use iPhone as wireless webcam with Center Stage, Portrait, and more
- Handoff for FaceTime – Move FaceTime calls seamlessly between devices
- Messages editing – Edit or undo send for recently sent iMessages
- Mail scheduling – Schedule emails to be sent at a specific date/time
- Gaming features – Metal 3, Fast Access Memory, better PS5 DualSense support
- Safari shared tabs – Share Safari tab groups with others via iCloud
- Accessibility – Live Captions, Apple Watch Mirroring, Door Detection
These features can provide helpful new capabilities. But none are absolutely essential for most users. Not upgrading in the short term means missing out on nice additions, but nothing critically important for everyday use.
Should I upgrade my company fleet to Ventura?
For organizations managing a large fleet of Macs, upgrading to Ventura right away carries more risk. Bugs or app compatibility issues could significantly impact workflows and productivity across the organization.
Most IT admins recommend waiting at least 2-3 months before deploying a major new OS like Ventura across the fleet. This allows time for incremental updates to address bugs, and for internal testing of enterprise apps and infrastructure.
A phased rollout to a small test group first can identify any major issues before broad deployment. With a careful approach, organizations can take advantage of Ventura’s new features without disrupting operations.
How do I install Ventura?
Upgrading to Ventura involves a few key steps:
- Check compatibility – Confirm your Mac model is supported and meets minimum OS requirements
- Back up data – Use Time Machine or another backup method to safeguard your files
- Check app compatibility – Verify essential apps and gear work fully on Ventura
- Review storage needs – Ensure you have at least 15GB of available storage space
- Download Ventura – Get the installer from System Preferences > Software Update
- Run installation – Follow the onscreen prompts to install Ventura and migrate settings
The installation process typically takes around 30 minutes to fully complete. Some apps may need updates to add Ventura compatibility. Avoid interrupting or powering off the Mac during installation to prevent corruption.
Can I revert back to Monterey if I have issues?
Reverting to an older OS like Monterey is possible, but not straightforward. Options include:
- Restore from a Time Machine backup made before upgrading
- Erase the drive and reinstall the older OS cleanly
- Use a virtual machine snapshot taken before upgrading
- Take the Mac to an Apple Store for downgrade assistance
Downgrading requires wiping the drive, meaning you’ll lose any new data/settings changed after upgrading. Making a full backup beforehand provides the easiest path back if needed.
What’s the bottom line – should I upgrade to Ventura now?
Upgrading to major new operating systems right away always involves a bit of risk. But for many mainstream Mac users, upgrading to Ventura now will likely go smoothly.
If you’ve backed up your data and aren’t worried about some initial bugs, upgrading to enjoy Ventura’s new additions makes sense. Just be prepared for minor issues as the OS matures.
However, if reliability is critical or you depend on certain older apps, waiting a few weeks or months for incremental updates is the safer bet. For most, holding off on upgrading is generally advisable to avoid disruptions.
Overall there’s no single right answer – it depends on your specific workflow and risk tolerance. But unless you urgently need Ventura’s new features now, patience in the short term may pay off by providing a smoother upgrade experience down the line.
| Reasons to upgrade to Ventura now | Reasons to wait on upgrading |
|---|---|
|
|
What are the typical steps after upgrading to Ventura?
Once you’ve upgraded to Ventura, some common next steps include:
- Updating apps – Check for compatibility updates to any critical apps and tools
- Tweaking settings – Adjust preferences and settings to your workflow
- Trying new features – Explore and enable capabilities like Stage Manager and Continuity Camera
- Troubleshooting issues – Research and resolve any bugs, crashes or problems
- Managing storage – Review storage usage and free up space as needed
- Backing up – Ensure you have a backup plan in place for your important data
Take the time to fully explore Ventura’s changes and get your system configured optimally for your usage patterns and preferences.
What are some tips for a smooth upgrade experience?
Some tips for upgrading to Ventura without issues:
- Review Apple’s Ventura release notes before upgrading
- Check that your specific Mac model and hardware is compatible
- Close all apps and windows before starting the install process
- Ensure you have a full Time Machine or other backup before upgrading
- Plug into AC power throughout the installation
- Disable antivirus software and login items temporarily
- Clear up at least 15GB of drive space for the installer
- Upgrade apps like Adobe CC and Microsoft Office after upgrading the OS
- Be prepared to troubleshoot minor bugs and quirks
Following Apple’s best practices for OS upgrades can prevent many installation headaches. But occasional issues are still common even with a careful approach.
Conclusion
macOS Ventura offers helpful new capabilities for many users. But as with any .0 OS release, upgrading right away does incur a higher risk of bugs, incompatibilities and disruptions.
Before upgrading, be sure to check compatibility, backup your data, and confirm critical apps you rely on function properly under Ventura. If you can deal with some minor hiccups, upgrading now enables you to take advantage of the latest features.
However, for most users patience is a virtue. Waiting a few weeks or months allows Apple time to issue bug fix updates and helps avoid frustration. Unless you urgently need specific Ventura additions, holding off upgrading is generally recommended.
Carefully weigh both the benefits of new features versus potential downsides of bugs that accompany early adoption. With proper precautions, upgrading can go smoothly. But a bit of patience helps ensure a trouble-free transition to Ventura for the best experience.