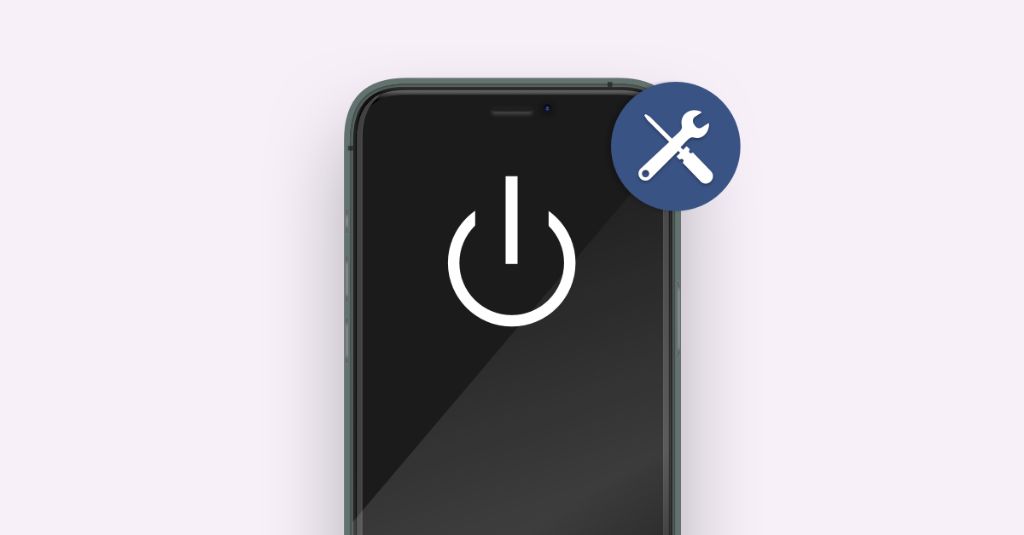It can be frustrating when an iPhone won’t turn on, especially if the device contains important data like photos, messages, and documents that have not been recently backed up. Without the ability to power on the phone, it may seem impossible to access or save that information. However, there are some methods that may allow users to backup an iPhone even when it won’t turn on.
Reasons an iPhone May Not Turn On
There are a few common reasons why an iPhone may not power on when you press the side button:
Dead Battery
The most common reason an iPhone won’t turn on is a depleted or faulty battery. An iPhone needs sufficient battery charge to boot up and operate the screen and other components. If the battery level drops below a certain threshold, the phone will shut down and be unresponsive when the side button is pressed until it receives charge. Fully charging the battery using the included cable and adapter should allow the iPhone to turn back on (Source).
Over time, lithium-ion batteries can lose maximum capacity from repeated charge cycles, leaving insufficient power to start up. An old battery may need replacing to restore normal turn-on functionality.
Software Crash
Sometimes system software can experience errors or crashes that cause the iPhone to become unresponsive. Pressing and holding the side button for over 10 seconds should force the device to reboot and show the Apple logo if this is the cause (Source). If the phone was recently updated, downgrading to a previous stable iOS version may also fix turn-on issues.
Hardware Failure
Physical damage to the iPhone’s internal components from drops or excessive moisture can prevent the device from powering on. Components like the logic board, battery connector, or screen cables could be broken. In these cases, the phone will likely need professional repair or replacement (Source).
Importance of Backing Up
It is crucial to regularly back up your iPhone to preserve your data and ease the transition to a new phone if needed. According to Apple’s support article, a backup allows you to copy and save the information from your iPhone, iPad, or iPod touch. Backups give you peace of mind that your data is protected in case your device is lost, stolen, breaks, or needs to be replaced for any reason.
Backups also make setting up a new iPhone much easier. When you get a new phone, you can use your latest backup to transfer your information and settings to the new device. This seamlessly migrates everything from your contacts, messages, photos, account settings and more. Having a recent backup prevents you from losing precious data and memories if your phone cannot be recovered. Overall, regularly backing up gives you insurance for your irreplaceable personal data.
Backing Up via iTunes
One way to back up an iPhone that won’t turn on is by connecting it to a computer running iTunes and creating a backup. Even if the iPhone is not turning on fully, iTunes should still recognize it when connected via USB and allow you to create a backup.
To back up an iPhone via iTunes:
- Connect the iPhone to your computer using the USB cable that came with the phone. iTunes should automatically open on the computer and detect the iPhone.
- In iTunes, click on the iPhone button near the top left corner of the iTunes window. This will show you the Summary screen for your device.
- Under Backups, click “This computer” to select where you want to save the backup. You can also encrypt the backup for added security.
- Click “Back Up Now” to start the backup process. iTunes will create a complete backup of the iPhone data to your computer.
Even though the iPhone won’t power on fully, the data is still stored on it and can be extracted by iTunes for the backup. This will save your photos, messages, app data, settings, and other information to your computer where it can be restored later if needed.
For step-by-step guidance, refer to Apple’s support article on backing up an iPhone with iTunes.
Backing Up via iCloud
One way to back up an iPhone that won’t turn on is by using iCloud. iCloud provides automatic wireless backups as long as the iPhone is connected to WiFi (Source: Back up iPhone – Apple Support). When enabled in Settings, iCloud will automatically back up the iPhone daily when connected to power, WiFi, and with the screen locked. The backup includes information like photos, messages, documents, contacts, calendar events, and more.
Some key things to know about iCloud backup:
- Requires the iPhone to be connected to a WiFi network in order to back up. Cellular data connections are not sufficient.
- Backups happen automatically once per day when the phone is connected to power, WiFi, and has the screen locked.
- All data except information stored in iCloud is backed up, including photos, messages, contacts, calendars, settings, etc.
- Backed up data can be recovered to a new or factory reset iPhone, even if the old iPhone is not functional.
The automatic wireless backups make iCloud a convenient backup option. Even if the iPhone is not currently functional, as long as iCloud backup was previously enabled, its data can still be recovered to a new or reset iPhone (Source: How to back up your iPhone or iPad with iCloud – Apple Support).
Recovering Data from iPhone
If your iPhone won’t turn on, you may still be able to recover your data by using a backup or data recovery service.
One option is to use your most recent iTunes or iCloud backup to restore data to a new iPhone or a factory reset iPhone. To restore from an iTunes backup, connect your new iPhone to the computer you normally sync with and launch iTunes. Go to the Summary page for your iPhone and click “Restore Backup.” Select the desired backup file and iTunes will restore it to your device. To restore from an iCloud backup, simply login to iCloud on your new device and follow the prompts to restore from your most recent backup (source).
If you don’t have a recent backup, you may need to use a data recovery service. Specialized iOS data recovery software or companies like DriveSavers can extract data directly from the iPhone’s memory chips and recover photos, messages, contacts and more. This service can be expensive, often $500-1500 or more, but may be the only option if you absolutely need to recover unsaved iPhone data (source).
Backing Up Specific Apps
Sometimes the most important data on your iPhone is in specific apps, like photos in your Camera Roll or conversations in your messaging apps. Here are some strategies for backing up the data within key apps:
For your photos, make sure iCloud Photos is enabled to automatically back them up (according to Apple). You can also manually back them up by connecting to iTunes and selecting to sync photos.
To backup your contacts, enable iCloud Contacts or sync your contacts through iTunes. You can also export your contacts individually as vCard (VCF) files.
For messaging history, you can use iTunes backups or iCloud backups to save conversations in iMessage, WhatsApp, Facebook Messenger etc. There are also third party apps like iMazing that can selectively backup messaging data.
For many apps, enabling iCloud backup will save app data like documents or game progress. Or you can use iTunes backups. You can also look for export options within each app to save data.
Backing Up Photos
If your iPhone won’t turn on, you may be worried about losing the photos stored on it. Thankfully, there are a couple ways to back up and recover photos from an iPhone that won’t power on:
Using iCloud photos – If you had iCloud Photos enabled on your iPhone before it stopped working, your photos should already be safely backed up to iCloud. You can access these photos by signing into iCloud.com on a computer or another iOS device. Just make sure you are signed into the same Apple ID that was on your iPhone.
Manually transferring from internal storage – If you don’t have iCloud backups, you can use a tool like Tenorshare iPhone Data Recovery to access the internal storage on your iPhone and extract the photo files, even if the phone won’t turn on. Just connect the iPhone to a computer and run the software to scan and recover data.
Backing up your photos provides peace of mind in case of phone failure. Enable iCloud Photos or periodically transfer your photos to a computer to ensure you always have access to your memories.
Alternatives to Backing Up
There are a few alternatives to backing up an iPhone that won’t turn on that rely less on having a full device backup:
You can export your iPhone contacts separately without needing a full backup. Services like iCloud and Google Contacts sync your contacts to the cloud automatically. As long as you had this enabled before your iPhone stopped turning on, you should be able to access your contacts through iCloud.com or Gmail on another device.
For photos and videos, if you had iCloud Photos enabled, your photos and videos should be safely stored in iCloud already. You can log into iCloud Photos to view them. Similarly, if you used Google Photos on your iPhone, your photos and videos are likely backed up there automatically.
Messaging history from iMessage, WhatsApp, and other apps usually won’t be accessible without a full backup. However, you can try logging into these apps on another device to view any messages that may have synced to the cloud.
While not as robust as a full iPhone backup, relying on cloud syncing services can preserve some of your important data if your iPhone won’t turn on.
Conclusion
Backing up an iPhone that won’t turn on is possible through a few different methods. Even though the phone won’t power on, the data is still intact and can be accessed and backed up through iTunes or iCloud on a paired computer or WiFi network. Regular backups are crucial to avoid permanently losing photos, messages, contacts and other important data if your iPhone experiences an issue. Backups also allow you to more seamlessly transfer to a new iPhone or restore your current one to factory settings if needed.
The key points covered in this article are:
- An unresponsive iPhone can still be backed up through iTunes or iCloud as long as it is paired with a computer or connected to a WiFi network.
- Backups should include photos, messages, contacts, app data, settings and other information stored on your iPhone.
- Restoring from a recent backup is the best way to recover your data if your iPhone cannot be revived.
- It’s critical to regularly back up your iPhone to avoid permanent data loss from device malfunctions or accidents.
Overall, backing up an unresponsive iPhone, while frustrating, is doable through iTunes or iCloud backups. Performing regular backups is one of the most important things iPhone users can do to safeguard their data and ensure it can be restored when needed.