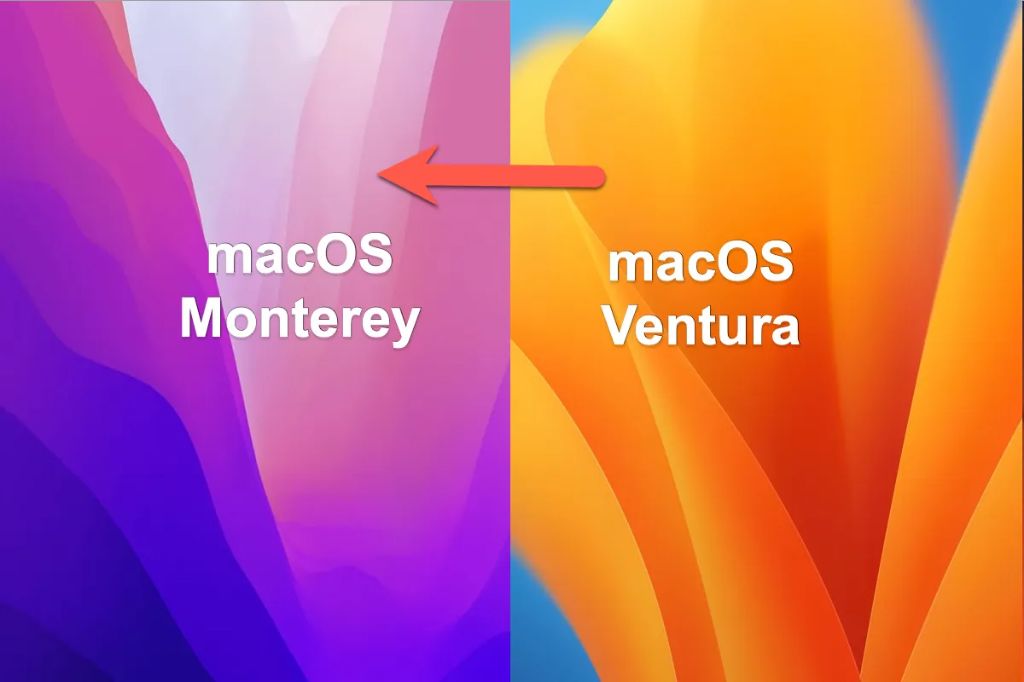The short answer is yes, it is possible to downgrade from macOS Ventura to Monterey, but the process is a bit involved and requires some technical knowledge. Apple does not make downgrading operating systems straightforward, but with the right steps, you can revert back to Monterey if needed.
Why Would You Want to Downgrade from Ventura to Monterey?
There are a few reasons why you may want to downgrade from Ventura to the previous version, Monterey:
- You are experiencing significant bugs or performance issues in Ventura that are disrupting your workflow
- An essential app you rely on is not yet compatible with Ventura
- You find the changes and new features in Ventura disruptive and preferred how Monterey worked
- You upgraded to Ventura and now have “upgrade regret” and want to go back to the comfort of Monterey
In most cases, downgrading is motivated by software compatibility or stability issues that are preventing you from working effectively in Ventura. If you upgraded and find the latest operating system is causing more harm than good, reverting to Monterey may be the solution.
Is Downgrading to Monterey Supported by Apple?
No, Apple does not officially support or recommend downgrading to a previous version of macOS. Once you upgrade, you are expected to remain on the latest operating system.
However, many users over the years have successfully reverted to an older OS when needed. So while not officially condoned by Apple, downgrading is possible with the right preparation and steps.
What You Need Before Downgrading to Monterey
Before attempting to downgrade, make sure you:
- Have a Time Machine backup from Monterey – This provides a bootable snapshot to revert to
- Back up any important new data created since upgrading to Ventura – This data could be lost when downgrading
- Check software compatibility – Make sure apps you need will run on Monterey and not just Ventura
- Clear up storage space – At least 30GB free space needed for installing old OS version
- Have macOS Monterey installer file – From App Store purchase history or Apple Support
- Set aside ample time – Downgrade process can take several hours
Taking this preparatory step will make the downgrade process smoother and minimize any permanent data loss risk.
How to Download the macOS Monterey Installer
To begin the downgrade process, you will need a bootable installer for macOS Monterey. Here are two options to obtain it:
- Re-download from App Store – Go to App Store > Purchases > Search for “macOS Monterey” > Download
- Get from Apple Support – Contact Apple and request Monterey installer file
Once downloaded, do not open the installer yet. We will use it in Recovery mode later.
Enter macOS Recovery Mode
To start the downgrade, you need to boot your Mac into Recovery mode:
- Restart your Mac and immediately press-and-hold Command + R keys
- Keep holding until you see the macOS Utility window
- Select Reinstall macOS option
- Click Continue to launch Recovery mode
Alternatively, you can boot into Recovery via internet or external drive. The key is getting into this Recovery environment.
Completely Erase the Drive
From the macOS Recovery menu:
- Launch Disk Utility
- Select your main drive in the sidebar
- Click Erase button
- Enter a name for the erased volume
- Choose APFS format and GUID Partition Map
- Click Erase to wipe the drive clean
This will delete all data and partitions on the drive and reset it to a blank state for fresh install.
Reinstall macOS Monterey
With your drive erased, you can now install Monterey:
- Quit Disk Utility
- In Recovery, select Reinstall macOS
- When prompted, select the Monterey installer file you downloaded earlier
- Follow the onscreen prompts to complete installation
Be patient as reinstalling the operating system will take time. Let the process run uninterrupted until completed.
Restore from Time Machine Backup
With Monterey now installed:
- Launch Migration Assistant when prompted
- Select option to restore from Time Machine backup
- Pick your Monterey backup as the source
- Choose which apps, settings, and data to restore
MIGRATION ASSISTANT WILL COMPLETE SETUP GUIDED PROCESS TO RESTORE BACKUP DETAILS HERE WHEN FULLY RESTORED
And that’s it! After Migration Assistant does its thing, your Mac should be restored to the state when you last used Monterey. Welcome back to the familiarity of the previous macOS!
Alternative Clean Install Method
An alternate approach is to skip restoring from backup and simply do a clean install of Monterey. Here are the steps:
- Boot to Recovery and open Disk Utility
- Erase drive using steps above
- Quit Disk Utility when done wiping drive
- Select Install macOS option
- Agree to license agreement then choose drive
- Follow prompts to install Monterey clean
This will get you to a fresh, vanilla instance of Monterey. You’ll have to manually restore your apps, settings, and data after.
Tips for Downgrade Success
To ensure the downgrade goes smoothly and avoid potential issues, keep these tips in mind:
- Use a wired internet connection in Recovery for stable downloading
- Don’t interrupt – Process can take 1-2 hours, so let it run
- If you see any errors, restart and try again
- If you forgot to make a Time Machine backup before, you can still migrate data manually
- On first boot, update to latest Monterey patch version via Software Update
Take it slowly, follow each step carefully, and don’t hesitate to restart and retry if you encounter any issues.
Potential Problems When Downgrading to Monterey
Although the process is very doable, there are a few potential pitfalls to be aware of:
- Loss of data created after Ventura upgrade
- Apps that aren’t compatible with Monterey may not work
- iCloud settings may need to be reconfigured
- FaceTime and iMessage issues due to mismatched data
- Keychain password problems if not restored properly
Additionally, downgrading can take much longer than a regular OS update. And there is always a small risk something could go wrong that makes reverting irreversible.
When to Avoid Downgrading from Ventura
Certain circumstances should give you pause about attempting to downgrade:
- No backup – Without backup, data loss is almost guaranteed
- Urgent time pressure – Downgrade takes significant time
- Unfamiliar with process – Attempting without experience raises risk
- Primary work computer – Test on a secondary device first if possible
- Discomfort with Terminal – Some steps require command line usage
You may be better off troubleshooting issues or waiting for software updates in Ventura rather than downgrading if any of those factors apply.
Frequently Asked Questions
Is it bad to downgrade macOS?
Downgrading is not recommended by Apple, but it is fairly safe if done properly. The most important things are ensuring you have a backup and following the steps closely.
Can I downgrade from Ventura to Monterey without losing data?
Yes, you can downgrade without data loss as long as you have a Time Machine or other complete system backup from before you upgraded. Restoring from this backup will return your data.
Is it better to do a clean install when downgrading?
That depends on your preference. Wiping the drive and doing a clean Monterey install ensures no leftover Ventura files remain. But you’ll have more work restoring apps and settings manually.
What version of Monterey should I downgrade to?
Aim to downgrade to the latest patch version of Monterey, such as 12.6.3. This will provide the most up-to-date fixes and security enhancements.
Can I still downgrade if I don’t have a Time Machine backup?
Without a backup, downgrading is riskier and will require manual migration of your data. It can be done, but you may lose data created since upgrading to Ventura.
How long will the downgrade from Ventura to Monterey take?
Plan on the downgrade process taking 1-2 hours from start to finish. This includes erasing the drive, reinstalling Monterey, and restoring from backup.
Will my apps still work after downgrading to Monterey?
Most apps that support Monterey will work, but confirm app compatibility before downgrading. Some may require Ventura and thus won’t function on the older OS.
Summary and Conclusion
Downgrading from macOS Ventura to Monterey is possible, but has risks and caveats to consider. Ensure you have backups, Monterey installer, and time set aside before attempting.
The detailed steps involve erasing your drive, cleanly installing Monterey, and restoring data from a Time Machine or other backup. Go slowly and carefully to avoid issues.
While not supported by Apple, downgrading can be the solution if Ventura’s bugs or compatibility problems are disrupting your work. Just be prepared for the process to take hours and do not interrupt once started.
With proper precautions, most users should be able to successfully revert to macOS Monterey if the newest operating system is not meeting their needs. But only downgrade if the benefits outweigh the risks and time commitment required.