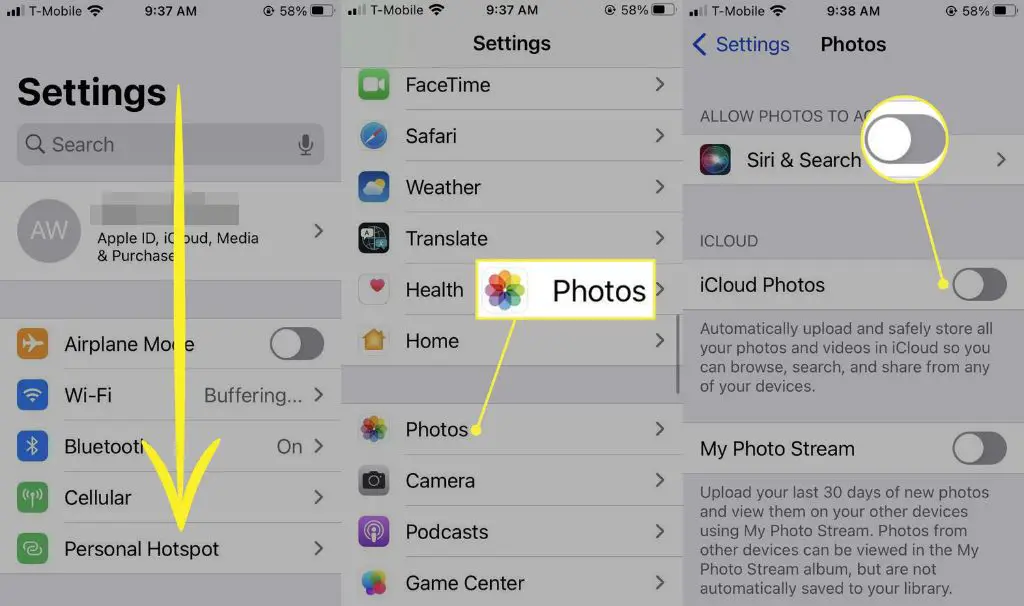The Heartbreak of Lost Photos
We live in an era where photos are being taken at an astonishing rate. According to research, over 1.2 trillion photos were taken worldwide in 2021, and that number is expected to grow to 2.3 trillion photos per year by 2030. With so many photos being captured, it’s inevitable that many precious memories end up lost or deleted.
I’ll never forget the sinking feeling I had when my laptop died unexpectedly. I hadn’t properly backed up my photos in months, and I lost hundreds of irreplaceable pictures from my daughter’s first year of life. Those candid moments and milestones were gone in an instant, and no amount of trying to retrieve the data would bring them back.
As someone who learned this lesson the hard way, I want to help others avoid losing their most cherished photos. In this guide, I’ll share tips on how to recover unsaved photos from your iPhone or iPad using iCloud backups, local storage, data recovery software and more. With some effort, you may be able to resurrect photos you thought were gone forever.
Why Photos May Not Be Backed Up
There are a few common reasons why photos may not get backed up to iCloud properly:
Forgetting to enable iCloud backup – iCloud backup needs to be turned on in order for photos to be included in the backup. If iCloud backup is disabled, photos will not be backed up. Make sure to check Settings > [Your Name] > iCloud > iCloud Backup and turn on “iCloud Backup”.
Not enough iCloud storage space – iCloud offers 5GB of free storage space, but this may not be enough to back up all photos from an iPhone or iPad. Purchasing additional iCloud storage or using another service like Google Photos for backup may be necessary.
Syncing issues – Sometimes there are temporary technical issues that disrupt the syncing between the iPhone and iCloud. Turning iCloud Photos off and back on, updating iOS software, restarting the device, and ensuring a strong Wi-Fi connection can help get photos syncing properly again (Source).
Checking iCloud Photo Library
To confirm your photos are backing up to iCloud Photo Library, open the Settings app on your iPhone and tap on your name at the top. Then tap “iCloud” and scroll down to “Photos.” Make sure the toggle for “iCloud Photos” is turned on and green. This ensures your photos are automatically backing up (Source 1).
If you recently deleted photos that are no longer in your Photos app but should be in your iCloud Photo Library, you may be able to recover them. Go to photos.app.icloud.com and sign in with your Apple ID. This allows you to view all the photos in your iCloud Photo Library online. From here, you can browse for recently deleted photos and restore them to your device (Source 2).
Checking Local Storage
Even if photos were not backed up to iCloud, it may be possible to recover them directly from the iPhone or iPad’s local storage using iTunes or Finder on a Mac or PC. Connect the device to the computer, open iTunes or Finder, and browse the device’s storage. Any photos stored locally on the device that were not deleted should be accessible this way.
Within iTunes or Finder, it’s possible to browse and recover photos from the DCIM folder where photos are stored. Simply find any photos you wish to recover and copy them off the device to your computer. This allows you to recover photos that may not have been properly backed up before they were deleted on the device.
According to discussions.apple.com, “There is no way to recover photos, if you do not keep copies of your photo on a computer or in a backup of your iPhone. Even recovery software cannot recover photos that are deleted and were never copied off the iPhone.” So checking local storage is crucial before deletion.
Using Data Recovery Software
Top data recovery apps for iOS include Dr. Fone, EaseUS MobiSaver, Stellar Data Recovery, Disk Drill, and FonePaw according to Macworld. These apps allow you to recover deleted photos, messages, contacts, notes, and more from iOS devices.
Some pros of using third-party data recovery software include:
- Ability to recover a wide variety of lost or deleted data beyond just photos
- Advanced scanning and filtering options to pinpoint specific file types
- Recovery from iOS device directly, without needing to backup to a computer first
Some cons to be aware of:
- Paid subscriptions required for full functionality in most apps
- Limited compatibility with latest iOS versions in some apps
- Requires installing software and connecting iOS device to computer
Overall, data recovery apps provide powerful options for retrieving lost iOS data, with some key factors to weigh like price, compatibility, and ease of use.
Enabling iCloud Backup
The easiest way to start backing up all your photos is to enable iCloud backup. According to Apple’s support page, you can enable iCloud Photo Library on your iPhone by going to Settings > [your name] > iCloud > Photos, and toggling on the “iCloud Photos” switch [1]. This will upload all your existing photos to iCloud and continue backing up new ones automatically.
For optimal backup, make sure you’re connected to WiFi so that large backups can happen quickly without eating into your cellular data. You’ll also want to check your iCloud storage levels from Settings > [your name] > iCloud > Manage Storage and upgrade if needed, as the free 5GB may not be enough for full resolution photo backups. Finally, you can customize the upload and download behavior in Settings > [your name] > iCloud > Photos with options like “Optimize iPhone/iPad Storage” to save local space.
Alternate Cloud Services
For backing up and storing photos, many popular cloud storage platforms can serve as alternatives to iCloud. Top options include:
Dropbox – Offers 2GB of free storage and integrates with iOS devices for automatic camera uploads and photo syncing. Paid plans provide more storage and advanced sharing controls.
Google Photos – Provides free, unlimited storage for photos up to 16MP and videos up to 1080p resolution. Photos can be accessed from any device through the Google Photos app or website.
Microsoft OneDrive – Includes 5GB of free storage, with paid plans up to 6TB. OneDrive can automatically back up iOS camera photos over WiFi like iCloud.
Amazon Photos – Prime members get free unlimited full-resolution photo storage as part of their membership. Photos can be accessed through the Amazon Photos app.
These services make it easy to view, organize, share, and download backed up photos from any internet-connected device. Their apps can automatically upload new photos from an iPhone camera roll for seamless cloud syncing.
Photo Recovery Services
For those who need professional help recovering lost iPhone photos, there are data recovery services that specialize in extracting data from iOS devices. Companies like Secure Data Recovery and DriveSavers offer iPhone data recovery services that can retrieve photos and other files from iPhones, even with water damage or logic board issues.
These professional data recovery services typically charge several hundred dollars to recover data from an iPhone. Costs vary based on the extent of damage to the device and how much data needs to be recovered. For example, DriveSavers charges $299 for recovering data from a functional iPhone, while Secure Data Recovery charges $399 for an iPhone with minor hardware issues. More complex recoveries involving water damage or unresponsive devices can cost $700-$1500+.
The advantage of using a professional iPhone photo recovery service is that they have sophisticated tools and clean room facilities to safely extract data even from badly damaged devices. For those whose lost iPhone photos are extremely valuable, the high cost of these services may be worthwhile compared to the prospect of the photos being lost forever.
Photo Organization Tips
Keeping your photos organized can make it easier to find and access specific images when needed. Here are some tips for organizing photos on an iPhone:
Use albums to group similar photos together. The Photos app allows you to create albums for certain events, time periods, or topics. For example, you can have albums for family vacations, holidays, pets, etc. To create a new album, tap the + icon and select “New Album” 1.
Apply keywords to photos to make them more searchable. The Photos app lets you add keywords like locations, names, activities and more. Tap a photo, then the information icon in the upper-right corner to add keywords. Then you can search for those keywords to find relevant images 2.
Delete old or unnecessary photos regularly to declutter your camera roll. Sort photos by date and delete batches of older images you no longer need. Also delete duplicate images, screenshots and photos that are too blurry or dark to use.
Back up your photo library so it’s protected even if you delete images from your phone. Services like iCloud Photos can store your entire library and sync it across devices.
Conclusion
As we’ve covered, there are a few potential reasons photos may not be backed up to iCloud – your iCloud Photo Library may be disabled, your device’s storage may be full, or the photos may not have fully synced. Checking these settings and your available storage is the first step.
If your photos are still missing, recovery software and services are available, but can have varying success rates and costs. Enabling iCloud backup for your device and importing to alternate cloud storage services can help prevent photo loss going forward.
The most important takeaway is the importance of regular device and photo backups. Backing up to iCloud or another service ensures you have multiple copies of your photos in case of accidental deletion, device malfunction, loss or damage. Performing occasional checks that your photos are fully backed up provides peace of mind that your memories are protected.