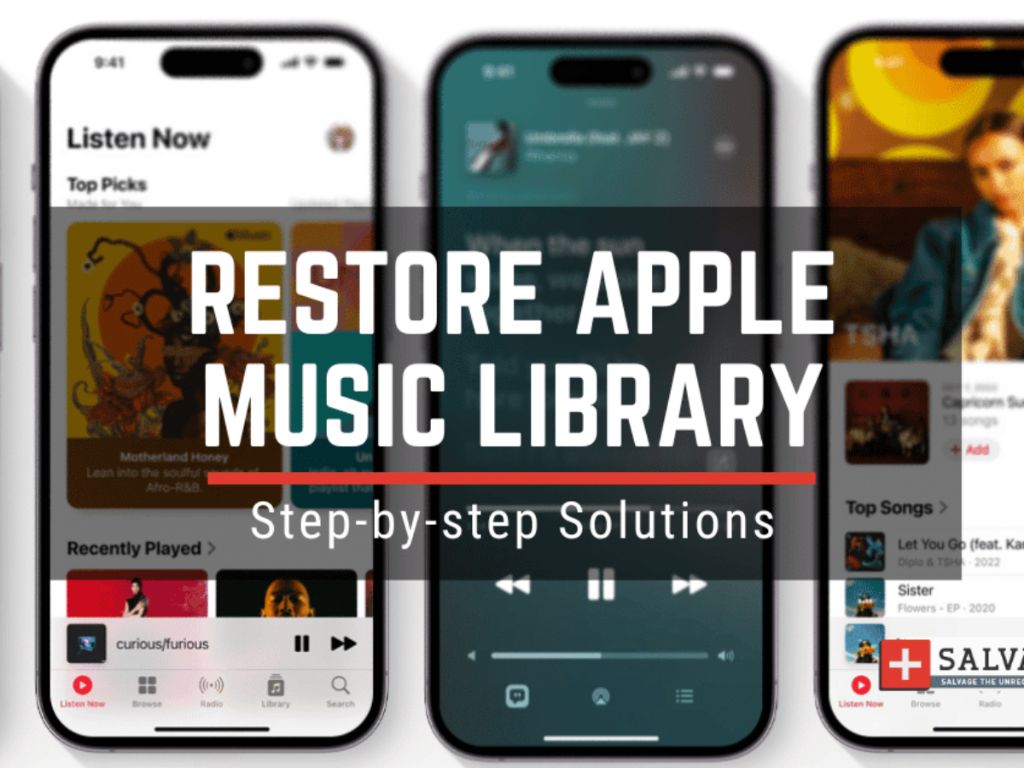What Does It Mean to Restart Your Apple Music Library?
Restarting your Apple Music library essentially removes all of the content you’ve added to your library so you can start fresh. This includes:
- Removing all saved songs, albums, and artists
- Deleting all downloaded content from your devices
- Resetting your library preferences and settings
Once your library has been restarted, it will be completely empty. You’ll have to search for and add content back to your library from scratch. Any playlists you’ve created will also be deleted.
Restoring your library does not cancel your Apple Music subscription or delete your account. It simply resets the content you’ve saved within your account’s music library.
Why You Might Want to Restart Your Library
There are a few key reasons you may want to restart your Apple Music library:
Save storage space by removing downloads. Restarting your library will delete all downloaded Apple Music content. This can free up a significant amount of storage space on your device if you have a lot of songs and albums downloaded for offline listening (Source).
Fix issues caused by outdated/corrupt files. If you are experiencing glitches, missing tracks, or other problems with your Apple Music library, restarting it can refresh the database and clear out any corrupted data. This often resolves buggy behavior caused by outdated files (Source).
Start fresh with new recommendations. Restarting your library resets your Apple Music recommendations and “Recently Played” history. This allows the algorithm to relearn your preferences and serve up fresh recommendations tailored to your current tastes (Source).
How to Restart Your Apple Music Library
To restart your Apple Music library and remove all downloaded content, follow these steps:
- Open the Settings app on your iPhone, iPad, or iPod Touch.
- Scroll down and tap on Music.
- Under Downloaded Music, tap on Delete Downloaded Music.
- Confirm that you want to delete all your downloaded music by tapping Delete All.
This will remove any songs, albums or other content you’ve downloaded for offline listening through Apple Music. It will not delete any music you’ve purchased or added from outside Apple Music. For more details, see this guide.
What Content is Removed When Restarting
When you restart your Apple Music library, certain content will be permanently deleted and removed. This includes:
- Downloaded and saved songs, albums, and playlists – Any music or playlists you have downloaded for offline listening will be erased when restarting Apple Music. You’ll have to re-download anything you want available offline.
- Play counts and play history – Your Apple Music will no longer keep track of the number of times you’ve played songs and your historical play activity. These playback statistics will be reset.
- Personalized recommendations – Restarting your library also resets the algorithm used for suggesting recommended music. You’ll have to rebuild your taste profile by listening to retrain recommendations.
Essentially, any customization and personalization to your Apple Music library will be wiped clean with a restart. You’ll be starting from scratch again when it comes to downloaded content, playback data, and tailored recommendations. Be certain you are ready to give those up before restarting your Apple Music collection.
What Content is Kept
When restarting your Apple Music library, some content will be retained. This includes:
- Apple curated playlists like New Music Mix and Chill Mix. These are created by Apple Music’s algorithms and do not contain your personal selections.
- Followed artists. Your artist follows will remain even after restarting your library.
- Account preferences and settings like your profile information, payment details, app settings, etc. These account details are not affected by restarting your Apple Music collection.
So playlists and recommendations generated by Apple Music, along with your account details, preferences and followed artists will stay intact if you restart your library. This means you don’t have to set up your account again or refollow artists. However, your personal playlists, downloads, play history and other user-generated content will be removed.
Sources:
https://discussions.apple.com/thread/253567051
Tips for Restarting Your Library
Here are some tips to keep in mind when restarting your Apple Music library:
– Back up key playlists – Before restarting, make sure to export your most important custom playlists. Open the playlist, tap the three dots, choose Share Playlist, and select the Export Playlist option. This will allow you to save the playlist as a file that you can later re-import.
– Consider impact on recommendations – Restarting your library resets Apple Music’s understanding of your tastes. Recommendations may be less relevant for a while as it relearns your preferences.
– Be patient with re-downloading – After restarting your library, you’ll need to re-download any music you want to save for offline listening. This can take time depending on your internet connection speed and the size of your library. Downloads may pause if you switch between WiFi and cellular data.
Restarting vs. Turning Off iCloud Music Library
There is an important difference between fully restarting your Apple Music library and simply turning off iCloud Music Library syncing. When you restart your library, this removes all of the downloaded music from your devices and resets everything back to a blank slate. Turning off iCloud Music Library syncing just stops new additions or edits to your library from syncing across devices, but allows you to keep any music you’ve already downloaded locally.
Here is a breakdown of what happens with each option:
- Restarting your library – Removes all downloaded music from your devices. Your Apple Music library is wiped clean. You will have to redownload any music you want to access offline. Any playlists, likes, etc. may be lost.
- Turning off iCloud Music Library sync – Stops any new music, playlists, likes from syncing across devices. But any music you’ve already downloaded stays on your device.
So in summary, restarting your Apple Music library gives you a fresh start by removing all previously downloaded content. This is more drastic than just turning off syncing, which keeps your local music library intact while halting further iCloud updates.
Sources:
https://discussions.apple.com/thread/251069596
https://discussions.apple.com/thread/8024211
Troubleshooting Problems After Restarting
Restarting your Apple Music library can sometimes lead to issues accessing your music or playlists. Here are some tips for troubleshooting common problems:
If some or all of your music is missing after restarting, you may need to redownload it. Go to the Library tab in the Music app and tap the cloud icon next to any album or song to download it again. This will retrieve the music from iCloud. Check back over the next few hours as it may take some time to redownload large libraries [1].
Playlists, favorites, and other library organization may be reset after restarting your library. You can recreate playlists by adding songs back to them manually. Favorites can also be re-added by tapping the heart icon on each song. As a workaround, you can create playlists before restarting your library to have those saved [2].
If you continue having issues, you can contact Apple Support for help troubleshooting and accessing your music library again. Provide details on when the issues started and what steps you’ve tried already.
Alternatives to Restarting Your Library
Instead of fully restarting your Apple Music library, there are a few alternatives you can try that allow you to make changes without deleting everything.
Tuning Recommendations
The “For You” tab in Apple Music provides personalized recommendations based on your listening history and preferences. Over time, the algorithm gets better at suggesting music you like. But if you feel it’s off base, you can re-tune it by tapping your profile picture > Choose Artists for You. Select artists you like to improve recommendations (source).
Deleting Selections
If only certain albums or artists are cluttering your library, delete them individually instead of everything. You can remove items from your library while keeping them in your iCloud Music Library for streaming by tapping the download icon next to it (source).
Turning Off iCloud Music Library
Disabling iCloud Music Library removes any Apple Music content synced across your devices, leaving only music you personally uploaded. Your personal collection stays intact. To turn it off, go to Settings > [your name] > iCloud > Music. This lets you reset the synced portion without losing your full library (source).
Key Takeaways on Restarting Apple Music Library
In summary, restarting your Apple Music library removes all of your downloaded and saved music while keeping your account preferences and Apple curated playlists intact. This process can be helpful for fixing certain issues like sync problems or freeing up storage space. Here are some key points to remember:
- Restarting removes all of your downloads, saved songs, and music you’ve added to your library.
- It does not affect your Apple Music account preferences, profile info, or any playlists created by Apple.
- Restarting can resolve problems with iCloud Music Library syncing or mismatches between devices.
- It’s a quick way to clear space used by music downloads and start fresh.
- Your personal playlists will be removed, so make sure to back them up first.
- You can always re-download any purchased or previously saved music after restarting.
Overall, restarting your Apple Music library is a handy troubleshooting step that erases local content while retaining account details. Use this if you need to quickly fix issues or save storage space.