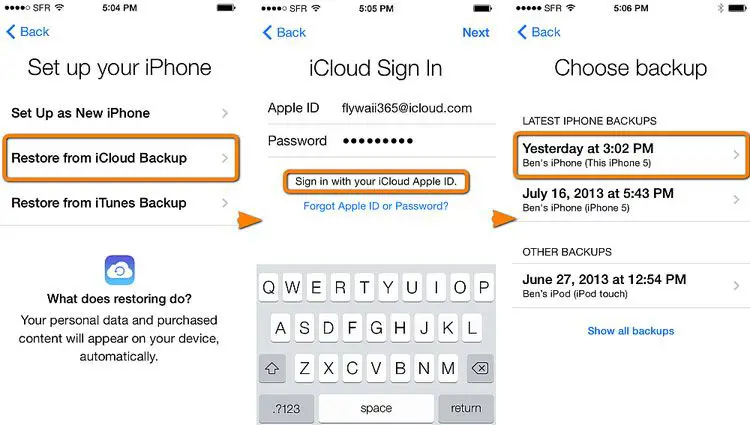What is iCloud?
iCloud is Apple’s cloud storage service that allows users to store data such as photos, documents, contacts, calendars, and more. iCloud syncs data across all Apple devices logged into the same iCloud account. For example, photos taken on an iPhone will automatically sync to a Macbook or iPad connected to the same iCloud account.
iCloud provides 5GB of free storage space. Additional storage can be purchased as needed. iCloud is designed to work seamlessly in the background, automatically backing up iPhone, iPad, and Mac data. This allows users to access the same data from any device connected to their iCloud account.
Why would someone need to restore iCloud data?
There are several reasons why someone may need to restore their iCloud data:
- Lost or damaged device – If an iPhone, iPad or Mac is lost, stolen, or becomes damaged, iCloud can be used to restore data to a replacement device.
- Corrupted data – Sometimes software glitches can cause data corruption. Restoring from an iCloud backup can recover lost or corrupted files.
- Hard drive failure – If a Mac or MacBook’s hard drive fails, an iCloud restore allows recovery of files.
- Factory reset – After factory resetting a device, iCloud restore returns all data and settings.
- Stolen Apple ID – Having an Apple ID compromised can cause data loss. Restoring from an iCloud backup can help recover data if someone else accesses an account.
- iPhone upgrade – When upgrading to a new iPhone, an iCloud restore transfers data and settings to the new phone.
In all these scenarios, the ability to restore from an iCloud backup helps users recover lost files, photos, settings, and other important data.
How to restore from iCloud backup
Restoring iCloud data is straightforward for any iPhone, iPad, or Mac device. Here are the steps:
On iPhone or iPad
- Go to Settings > [your name] > iCloud.
- Tap Manage Storage > Backups.
- Select the desired backup. Tap Restore to begin the process.
The device will be restored to the selected iCloud backup, including data, settings, and device configuration. This essentially reverts the device back to the state captured in the chosen iCloud backup.
On Mac
- Open System Preferences > Apple ID > iCloud.
- Click Manage to open iCloud storage management.
- Click Restore next to the desired backup.
The Mac will reboot to the recovery OS and perform the iCloud restore. Data, settings, and configuration will match the selected iCloud backup.
Requirements for iCloud restore
To successfully restore from an iCloud backup, a few requirements must be met:
- Active WiFi or cellular data connection – The device will need internet access to connect to Apple’s servers and download the iCloud backup data.
- Apple ID and password – Users need to enter their Apple ID credentials to access iCloud backups associated with the account.
- Sufficient iCloud storage – There must be enough available iCloud storage to hold the backup data being restored. Paid iCloud storage plans provide more space than the free 5GB allotment.
- Compatible device – The device model must be compatible with the iOS or Mac OS version contained in the iCloud backup being restored.
As long as these requirements are met, an iCloud restore should complete successfully and recover data to the desired device.
iCloud restore process
Here are the key steps involved when restoring iCloud data:
- Connection to iCloud – The device connects to Apple’s iCloud servers over the internet.
- Backup selection – The desired backup is selected from the available list based on date.
- Data download – iCloud downloads the backup data to the device. Progress bars display during this process.
- Data extraction – Software extracts and configures all data, settings and device-specific information from the iCloud backup.
- System restoration – With data restored, the operating system reboots and configures itself based on the restored data.
- Completed – When finished, the iPhone, iPad or Mac will be a close match to the selected iCloud backup state.
The time required depends on internet speeds and the size of the iCloud backup. Larger backups containing more data like photos, videos and documents will take longer to download and restore.
What data can be restored from iCloud?
A variety of data types can be restored from an iCloud backup, including:
- Photos and videos
- Contacts information
- Calendars and events
- Messages/iMessages
- Device settings
- Home screen layout
- Health data
- Safari bookmarks
- Notes
- Reminders
- Installed apps
- Keychains and passwords
Because iCloud is designed to seamlessly sync data across devices, most content created or stored by iPhone, iPad and Mac apps can be restored from an iCloud backup.
Exceptions
Some types of data are not included in iCloud backups:
- Content purchased from iTunes & App Stores – This can be downloaded again for free.
- Files stored in iCloud Drive – These remain available separately in iCloud.
- Apple Mail data – But mailbox structures are restored.
- Photos already stored in iCloud Photos – The structures are restored but images remain available separately.
Troubleshooting iCloud restore
Although iCloud restores usually work smoothly, occasionally issues crop up. Here are some potential issues and troubleshooting tips:
Slow or stuck restore
If a restore seems stuck, first ensure the internet connection is strong. WiFi networks often provide faster speeds than cellular for large data transfers. Moving closer to a WiFi router or resetting network equipment can help. Restarting the restore or device may kickstart a stuck process.
Not enough storage
Having insufficient iCloud storage is a common restore roadblock. Delete backups from other devices or purchase more iCloud storage to make space.
Backup corruption
In rare cases, an iCloud backup can become corrupted. Try restoring from an alternate backup or create a new backup if possible.
Incorrect Apple ID
Make certain to use the Apple ID associated with the desired iCloud backups. Data is tied only to the account used to create backups.
Failed or incomplete restore
Network errors can sometimes interrupt restores before completion. Restart and resume the iCloud restore to fully transfer your data.
Reverting to older restore
If a restore accidentally updates to an undesirable or buggy backup state, revert back to the preferred iCloud backup for that device.
Restore from iTunes or Finder
In addition to iCloud, iOS and MacOS devices can also be restored using iTunes (for Windows) or Finder (for Mac). This requires connecting the device to a computer using a USB cable.
iTunes and Finder backups provide a way to restore device data independently from iCloud. This requires manually managing backups and restoring via the computer rather than over internet. iTunes and Finder restores are helpful if iCloud backups become unavailable or undesirable for any reason.
Alternative data recovery options
Beyond iCloud and locally stored iTunes/Finder backups, a few other options exist for recovering lost iOS or MacOS data:
- iCloud website – The iCloud.com website offers limited ability to restore data like photos, contacts, calendars and reminders if no local device backup exists.
- Cloud restore – Third-party services may be able to pull backups or data from a synced cloud account for restore.
- Device extraction – Data recovery specialists can sometimes forensically extract data from a damaged or corrupted device for recovery.
- File recovery – Advanced data recovery software can potentially restore deleted files if a disk was not overwritten.
However, an iCloud restore is usually the simplest and most comprehensive way to recover lost iOS or MacOS data if a backup exists.
Can you restore a previous version of iOS/MacOS?
Restoring device data from an iCloud backup does not revert the operating system itself to a previous version. iCloud backups contain user data, settings and content, but not the core OS files.
To roll back iOS or MacOS to an earlier version, users must locate and install the older OS installer file. Apple generally only makes the current and immediately previous OS versions available for download. Downgrading OS versions is not recommended unlessaiming to resolve issues with the newest update.
So while it’s not possible to revert iOS or MacOS versions using an iCloud restore alone, an iTunes or Finder restore using an older local backup file may accomplish an OS downgrade if Apple is still signing the older OS version. This is an advanced process with multiple steps requiring care to avoid potential device issues.
Can you restore certain app data only?
Unfortunately, iCloud backups cannot restore or extract only the data for a single app. Restoring an iCloud backup brings back all data for every associated app.
However, apps that use cloud sync may allow restoring just that app’s data independently. For example, a note-taking app could potentially sync notes to its own cloud service. Signing into this separate service could restore notes without needing a full iCloud restore.
But there is no native way to granularly restore only certain apps or data types from an iCloud backup selectively. It’s an all or nothing restoration for complete data recovery.
Conclusion
Restoring lost or corrupted data from an iCloud backup is a critical feature for Apple users. Performing an iCloud restore allows recovery of photos, settings, messages and other important content to iPhone, iPad and Mac devices.
While iCloud backups and restores usually operate seamlessly in the background, understanding the process for manually restoring from iCloud can help recover data in the event of device damage, loss or operating system issues. Paying close attention to backup status and available iCloud storage ensures critical device data remains available when needed.