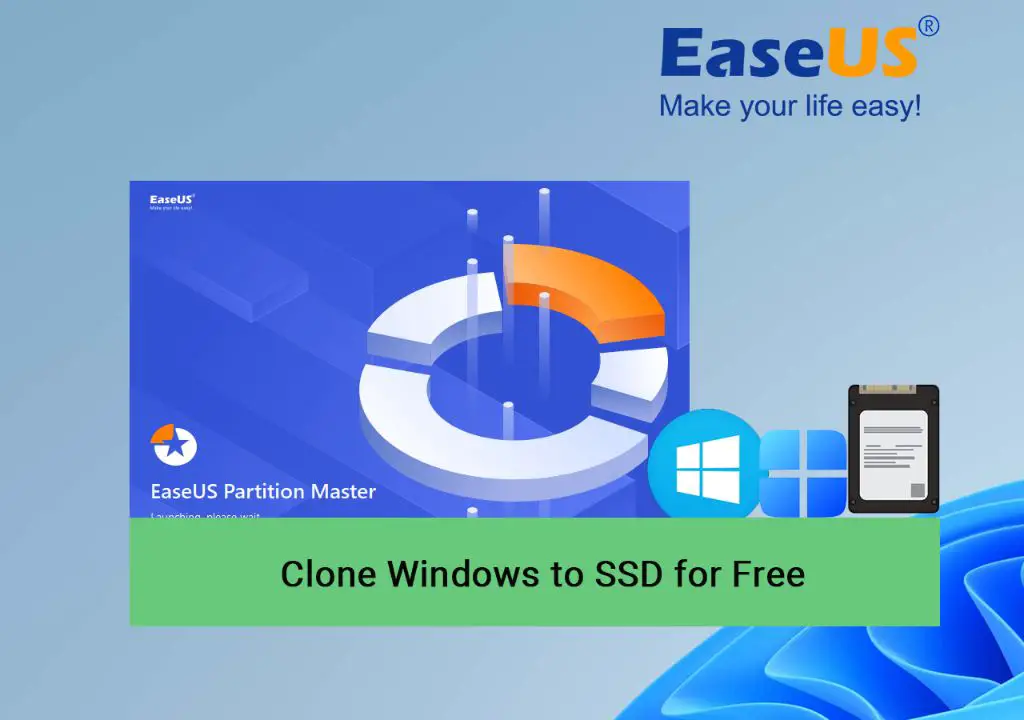Solid state drives, or SSDs, have become increasingly popular in recent years as replacements for traditional hard disk drives (HDDs). SSDs offer improved speed, performance, durability and efficiency compared to HDDs. As more people upgrade to SSDs, many wonder if it is safe to clone their Windows installation from an HDD to an SSD.
Cloning refers to making an exact copy of a hard drive and transferring it to another drive. Cloning can be done using disk imaging software. The benefit of cloning versus a clean Windows installation is that it allows you to migrate your operating system, applications, and files to the new SSD without having to reinstall everything from scratch.
However, there are some important factors to consider when cloning a Windows HDD to an SSD. This article will provide an overview of HDDs vs SSDs, discuss cloning vs clean install, outline the cloning process, identify potential issues, and offer tips for maintaining your SSD after cloning.
Differences Between HDDs and SSDs
HDDs (hard disk drives) and SSDs (solid-state drives) store data differently. HDDs use magnetically sensitive platters that spin at high speeds, with a read/write head that moves across the platters to access data. SSDs have no moving parts – they use flash memory chips to store data. This difference in how they work leads to key differences in performance and durability.
SSDs are much faster than HDDs for several reasons. Because SSDs don’t have moving parts, they have faster access times for reading and writing data. SSDs can access data in microseconds, while HDD access times are in the milliseconds. SSDs also have faster sequential read/write speeds, often around 500-550MB/s compared to 80-160MB/s for HDDs. Lastly, SSDs have superior random read/write performance, making them better for multitasking and applications with frequent small file accesses (Source).
Additionally, SSDs are more durable and shock-resistant compared to HDDs because they don’t have sensitive moving parts. SSDs are better suited for portable devices that may be subject to drops or vibration. However, HDDs can have larger maximum capacities for cheap bulk storage. Overall, SSDs provide major speed, durability and responsiveness benefits but HDDs are cheaper per gigabyte (Source).
Cloning vs Clean Install
Cloning and clean installing Windows 10 have different advantages and disadvantages to consider:
Cloning
Pros of cloning:
- Faster process since everything is copied over instead of having to reinstall Windows and programs
- Keeps all files, settings, and programs without having to back up data separately
- Avoids hassle of reconfiguring settings and reinstalling programs
Cons of cloning:
- Copies over any problems or errors on the HDD
- Can have driver issues since the clone still uses HDD drivers
- Doesn’t optimize Windows for SSD performance
Clean Install
Pros of clean install:
- Fresh Windows optimized for SSD with latest updates
- No cloning software needed
- Avoids copying over problems or errors from old HDD
- Customize Windows with only the needed apps and drivers
Cons of clean install:
- Lengthy process to reinstall Windows and programs
- Must backup files and data externally
- Need to reconfigure settings and preferences in Windows and apps
Preparing to Clone
Before cloning Windows to an SSD, it’s crucial to back up your data in case anything goes wrong during the cloning process. One of the easiest ways to back up your data is by using the built-in Windows File History tool. Simply connect an external hard drive to your computer and enable File History to automatically save copies of your files (https://www.pcworld.com/article/1995663/clone-windows-10-to-ssd-without-reinstalling-everything-2.html). You can also manually copy important files to external media or cloud storage.
You’ll also want to check your existing hard drive for errors to ensure all data clones successfully. Open the Command Prompt as administrator and run the command “CHKDSK /f /r” to scan your hard drive and repair any bad sectors or file system errors (https://www.hp.com/us-en/shop/tech-takes/how-to-clone-hard-drive-windows-10). It’s best to resolve any disk errors beforehand to avoid potential cloning issues.
Once your data is backed up and you’ve confirmed your hard drive is error-free, you’re ready to begin cloning Windows to your new SSD.
Cloning Process
The step-by-step process for cloning Windows to an SSD is as follows:
1. Connect both your old HDD and new SSD to your computer. It’s best to use a SATA to USB adapter if your computer doesn’t have multiple SATA ports.
2. Make sure your SSD is recognized by Windows. You can check Disk Management to verify this.
3. Download and install a disk cloning software like Clonezilla (https://clonezilla.org/). Clonezilla is a popular open-source cloning tool.
4. Run Clonezilla and select “device-device” mode to clone disk-to-disk.
5. Select your old HDD as the source disk and new SSD as the destination.
6. Click on Start Cloning to begin the process. Cloning can take anywhere from several minutes to a couple hours depending on the size of your HDD.
7. Once completed, shutdown your computer and disconnect the old HDD.
8. Boot up your computer from the SSD. Verify that Windows is working properly on the SSD before formatting the old HDD.
Following these steps will clone your Windows installation including all apps, settings, and data from your HDD to SSD. Be sure to backup important data as a precaution before cloning.
Verifying the Clone
After the cloning process is complete, it is important to verify that all data copied over correctly and completely from the HDD to the SSD. Since the cloning process is essentially a direct bit-for-bit copy, verifying the clone will ensure no corruption or errors occurred during the transfer.
There are a few methods to check the clone:
- Open up Windows Explorer on the SSD and browse through the files and folders, opening some files to verify they work properly. Check that the directory structure matches the original HDD.
- Use the chkdsk command in Command Prompt to check the file system integrity and scan for errors. Run chkdsk C: /f on both drives to compare.
- Utilize third-party disk utility software like Hard Disk Sentinel to do a comparison check on both disks and identify any discrepancies.
- Boot into the SSD and confirm all applications, settings, drivers etc. function the same as they did on the HDD. Check performance monitors to verify read/write speeds.
Taking the time to thoroughly validate a successful clone can prevent headaches down the road. Spotting any potential issues early allows you to re-attempt the cloning process before the old HDD fails completely.
Post-Clone Configuration
After cloning Windows to an SSD, there are some additional configuration steps to ensure everything is working properly on the SSD. Two key post-clone steps are installing drivers and activating Windows.
It’s important to install the latest SSD drivers after cloning to enable key features like TRIM that help maintain optimal performance. Check the SSD manufacturer’s website for the latest drivers. Install the SSD-specific driver for your model to enable hardware-level optimization.
You’ll also want to activate Windows if cloning from one drive to another. The Windows activation is tied to the original drive, so you’ll need to reactivate Windows on the new SSD. Connect to the internet, go to Settings > Update & Security > Activation, and select Troubleshoot to walk through the activation steps. This verifies your license and activates Windows so you continue receiving updates.
Optimizing the SSD properly after cloning is crucial to ensure peak performance. Follow the SSD manufacturer’s recommendations for any necessary post-clone steps specific to your drive model and firmware. With drivers installed and Windows activated, the SSD will be fully configured and ready for use after being cloned.
Potential Issues
Cloning Windows to an SSD does not always go smoothly. Here are some common issues to watch out for when cloning Windows to an SSD and tips for troubleshooting them:
Cloning Fails or Errors Out
Sometimes the cloning process may fail or error out before completion. This can happen if there are bad sectors on the hard drive, connectivity issues, or not enough space on the destination SSD. Try using cloning software that has error checking and retrying capabilities. Also double check that the SSD is properly connected and has sufficient storage space.
Boot Issues After Cloning
In some cases, Windows may fail to boot properly from the SSD after cloning. This is often due to driver issues or changes in hardware configurations. Try running Startup Repair from the Windows Recovery Environment. You may need to reinstall certain drivers tailored for your SSD like chipset or SATA drivers.
Missing or Corrupted Data
With any data migration there is potential for corrupted or missing files and folders. Verify the clone integrity and make sure important data migrated correctly. Reclone any missing or corrupted data. Avoid copying over errors or bad sectors from the original hard drive by checking it for defects beforehand.
Performance Issues
Cloning your HDD to an SSD can sometimes result in slow performance if not configured properly. Tweaking BIOS settings, switching SATA modes, and enabling TRIM can help ensure your SSD runs at optimal speeds after cloning.
Activation and Licensing Problems
Your Windows installation may not activate properly on the new SSD if major hardware changes were detected. You may need to reactivate Windows by phone. Cloning to identical or very similar hardware can avoid this issue.
Maintaining the SSD
To preserve your SSD’s performance and lifespan, proper maintenance is key. There are several best practices to follow:
https://priceinsightbd.com/ssd-maintenance-ssd-common-issues-and-fixes/
Enable TRIM – The TRIM command allows the SSD to wipe deleted data blocks and make them available for new writes. This helps maintain speed by avoiding getting bogged down by old deleted data.
Update firmware – Keeping the SSD firmware up to date will ensure compatibility and performance. Check the manufacturer’s website periodically for new firmware releases.
Monitor wear – Use disk utility tools to check the SSD’s health stats like total data written. This can indicate when an SSD is nearing the end of its usable life.
Keep space available – Having at least 10-20% free space allows the SSD controller to spread out writes and manage them optimally. Too little free space can degrade performance.
Temperature control – SSDs function best at average room temperatures. Avoid prolonged exposure to high temperatures which can negatively impact data retention.
Conclusion
In summary, cloning Windows to an SSD is generally a safe and effective process when done properly. It allows you to migrate your operating system, programs, files and settings to an SSD without having to do a clean install or reconfigure your entire system. Some key benefits of cloning over a clean install include:
- It’s faster and easier than reinstalling Windows and all your programs from scratch.
- You don’t have to back up and restore your data and settings.
- You avoid potential driver issues that may come up with a fresh install.
- Your existing Windows installation is preserved, including updates, patches, and configuration.
Using reputable cloning software like Macrium Reflect or Clonezilla and following best practices around partition alignment and cloning versus imaging mitigates most risks. With the right preparation and process, cloning to an SSD can be a seamless process for boosting your system’s speed and performance.