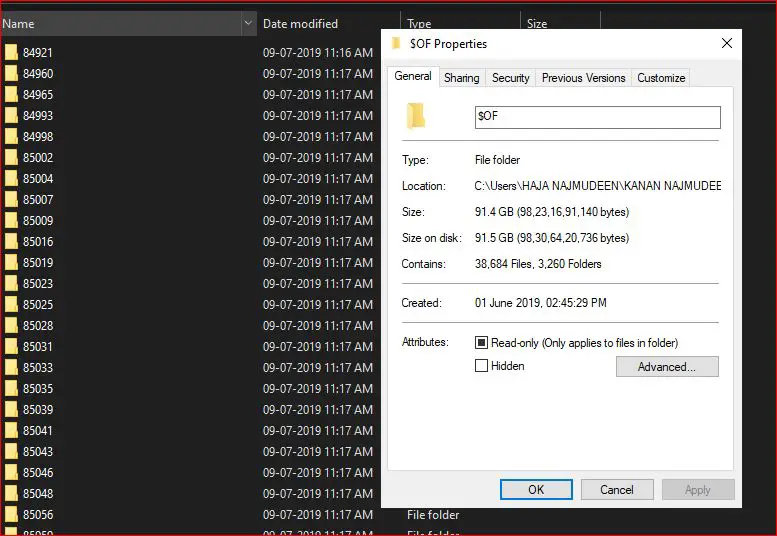File History is a built-in backup feature in Windows that automatically saves copies of files on your PC to another drive. It allows you to restore previous versions of files from a backup.
There are a few reasons why a user may want to delete their File History:
- To free up disk space if the backup is taking up a lot of storage
- If the backup contains old or unnecessary file versions the user wants to clear out
- For privacy reasons before selling or disposing of a PC
- General maintenance and cleanup of the system
In this article, we’ll discuss when and how to safely delete File History in Windows.
What is File History?
File History is a backup utility included in Windows that automatically saves copies of your files and folders to an external drive like a USB drive or network connected drive (Source). It allows you to restore previous versions of your files from a backup, so you can recover files you accidentally deleted or overwrote. File History continually monitors your files and backs up copies whenever a file changes. It keeps multiple versions from different points in time.
File History works by saving copies of files in the File History folder on the backup drive. The folders on the backup drive mirror the folder structure on your PC. When you modify a file, File History creates a copy and adds it to the backup (Source). You can restore previous versions of files or folders directly within File Explorer. File History keeps saving copies of files until the drive runs out of space, then it will start deleting the oldest backups.
Reasons to Delete File History
There are a few common reasons why someone may want to delete their File History in Windows:
Storage space – File History can take up a significant amount of storage space over time as it saves versions of your files. If you are running low on disk space, deleting File History can free up room quickly. According to this source, File History is known to consume large amounts of storage.
Privacy – File History stores multiple versions of personal files, potentially including sensitive information. Deleting File History removes the stored versions of these files. Some users may prefer to delete File History to protect their privacy, according to this Microsoft Answers thread.
No longer needed – If you have disabled File History and no longer want to use the feature, you may wish to delete the stored files to clean up your system.
Fix issues – In some cases, deleting File History has been reported to resolve problems with high disk usage or slow performance, according to users in this SuperUser thread.
How File History Works
File History is a backup feature in Windows that automatically saves multiple versions of files over time. It allows users to restore previous versions of documents, photos, music and other personal files from a dedicated backup drive [1].
File History works by continually monitoring files stored in libraries, desktop, contacts, and favorites folders. Whenever a file is created, modified or deleted, File History creates a copy and stores it on the designated backup drive [2].
File History saves copies of files on an hourly basis for 24 hours. After 24 hours, it will save daily copies for the past month. Older versions are saved weekly until the drive runs out of space. The user can adjust these time frequencies as needed [3].
This versioning system allows users to restore previous iterations of a file from different points in time. It provides a safety net against accidental file edits, deletions, or corruption. Overall, File History gives users peace of mind knowing they can easily revert to an older stable version of their important personal files.
Deleting File History
To delete your File History backup in Windows 10 or 11, follow these steps:
- Open File Explorer and navigate to the drive where File History is stored. This is usually an external hard drive or network location.
- Open the folder called FileHistory. This contains all the file backups.
- Select the folder and press Delete. Or right click and select Delete.
- A warning prompt will appear. Click Yes to confirm deleting File History.
- The File History folder and all backups inside will now be deleted. The backup drive space will be freed up.
You can also delete File History from the Control Panel. Go to Control Panel > System and Security > File History. Click “Turn off” and confirm deleting all backups. This will remove the backups from the external drive.
To prevent File History from creating new backups, go to Settings > Update & Security > Backup > Turn off “Back up my files” option. File History will stop making new copies of your files.
If you want to do a clean reinstall of Windows 10/11, deleting File History can free up drive space. But be sure to have backups before removing it. Once deleted, File History backups cannot be recovered.
Permanently Deleting Old Versions
After disabling File History in the Control Panel, the backup data is not immediately deleted. To fully remove all previous versions stored by File History, you need to manually delete the data.
File History stores backup copies on an external drive, so you will need to navigate to this location. The default path is: C:\Users\Username\FileHistory\{computer name}\. Under this folder you will find dated subfolders for each backup snapshot created by File History.
To permanently delete all file versions, you can delete this top level FileHistory folder. This will remove all stored versions of changed files and free up disk space used by File History. However, this means you will no longer have access to any previous copies if needed. According to a 2011 StackOverflow post, the only way to delete file history is to use the “obliterate” command, which requires superuser access [1].
So in summary, disabling File History stops new backups but does not erase previous versions. To fully remove all stored file history data, you need to manually delete the FileHistory folder on your backup drive.
Alternatives to File History
While File History is a convenient built-in backup option in Windows, there are many alternatives that also provide easy and reliable ways to protect your data. Here are some top alternatives to consider:
Cloud storage services like Backblaze, Carbonite, and IDrive allow you to continuously back up your files to the cloud. This protects your data from local failures like hard drive crashes. Cloud backup services offer flexible storage options and many integrate directly with Windows for easy automated backups.
External hard drives and SSDs make it easy to regularly create backups you can store offline and offsite for protection against ransomware or other data loss scenarios. Services like Acronis True Image and Macrium Reflect help automate backups to external drives.
Bootable backup tools like Clonezilla let you create system images you can restore your entire PC from in case of failure. These provide flexibility for bare metal restores when needed.
Overall, while File History is handy for simple file versioning, alternative backup tools often provide more configurable options, expanded features like full system imaging, better performance, and integration with offsite backup destinations to fully protect your important data.
Losing File History Risks
Deleting the File History can expose users to increased risks of permanent data loss if backups are not available through other means. As Microsoft notes, File History is designed to help protect files even in the event of hard drive failure, accidental deletion, or corruption [1]. Without File History enabled and regularly backing up file versions, users lose this critical safeguard.
According to research, accidentally deleting files ranks among the top causes of data loss [2]. File History helps protect against permanent data loss from such mistakes by preserving previous versions. Disabling the feature removes this protection, leaving only the latest file versions vulnerable. Users who delete important files or directories may find themselves unable to recover that data without File History backups.
While alternative backup solutions like external drives or cloud storage can provide protection, File History offers unique continuous versioning. Users who fail to establish regular alternative backup routines after disabling File History expose themselves to heightened data loss risks from deletion, corruption, or drive failure.
When File History Deletion is Safe
In most cases, it can be safe to delete your File History as long as you understand the risks. File History is designed to help recover previous versions of your personal files and folders, so if you no longer need that backup capability, you can remove File History to free up storage space.
According to Microsoft, deleting File History is a personal choice. If you have copies of your important files stored elsewhere or no longer need the version history, then deleting File History will likely be safe.
You can safely delete File History if you are sure you do not need to restore any previous file versions. However, once deleted, recovering older versions of files will no longer be possible. As long as you understand and accept this risk, it is generally fine to remove File History when the space is needed for other purposes.
Summary
In summary, File History is a backup feature in Windows that saves copies of files over time. It can take up a lot of disk space, so you may want to delete it if you don’t need the backups or want to free up storage. However, deleting File History means losing access to older versions of files, so only delete it if you’re comfortable with that.
To delete File History, you can turn it off and then delete the FileHistory folder. This removes the backups, but keeps a folder with the last 5 days of versions. To fully delete all file versions, you’ll need to delete that folder too.
Before deleting File History, consider alternatives like configuring it to use less disk space, storing fewer backups, or moving the files to an external drive. Only delete File History if you’re certain you won’t need those file versions. Be very cautious before permanently deleting all backups.