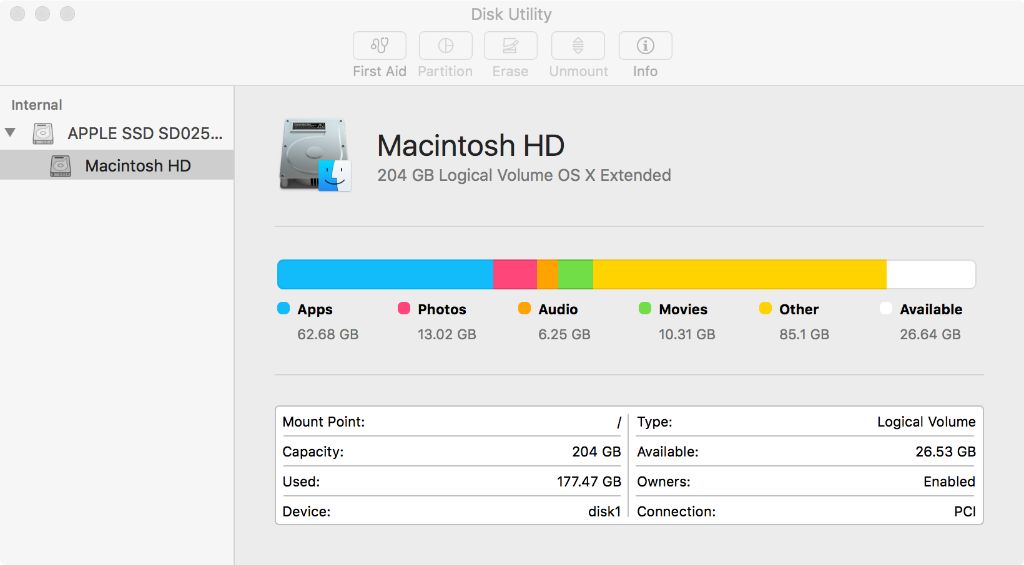What is Macintosh HD?
Macintosh HD is the default name given to the startup disk or volume on Mac computers (Apple support, 2022). It contains the macOS operating system files and user data. When you first set up a new Mac, the internal drive is automatically named “Macintosh HD” by default.
The “HD” part of the name stands for “hard drive,” referring to the physical storage device inside the computer. However, Macintosh HD doesn’t necessarily have to be a traditional hard disk drive (HDD). On newer Macs equipped with solid state drives (SSDs), the startup volume is still called Macintosh HD for consistency.
Therefore, Macintosh HD is simply the standard name used for the internal disk or volume that macOS boots from and runs on, whether it’s an HDD, SSD, or even a fusion drive. The name provides a common point of reference across all Macs.
Some users choose to rename Macintosh HD to something else for personalization. However, it’s recommended to keep the default name to avoid potential issues (Apple discussions, 2022).
What is an SSD?
SSD stands for solid state drive. SSDs use flash memory instead of a spinning disk to store data. According to TechTarget, an SSD is a type of storage device used in computers that stores persistent data on solid-state flash memory. SSDs have no moving mechanical components, allowing data to be accessed, written, and erased much faster than traditional hard disk drives (HDDs).
As explained by Crucial, the lack of moving parts allows SSDs to operate silently and have much lower access times and latency than HDDs. SSDs are typically more reliable and durable than HDDs since they are less susceptible to physical shock, operate cooler, and have no mechanical wear and tear. Overall, SSDs provide significant performance improvements over HDDs.
Advantages of SSDs
SSDs offer several key advantages over traditional hard disk drives (HDDs):
Faster Read/Write Speeds
SSDs have much faster read/write speeds compared to HDDs. This is because SSDs use flash memory with no moving parts, while HDDs use spinning platters and moving read/write heads for mechanical operations. Typical SSDs have read/write speeds over 500 MB/s, while HDDs max out around 100-200 MB/s (Kingston).
More Reliable
With no moving parts, SSDs are less susceptible to mechanical failures or damage from drops/shocks. They are better suited for laptops and mobile devices. SSDs also typically have lower failure rates and longer lifespans than HDDs (Crucial).
Use Less Power
Because of their simple flash memory design, SSDs consume much less power than HDDs. This allows better battery life in laptops and mobile devices. SSDs also run cooler and quieter with no spinning platters (TechTarget).
Disadvantages of SSDs
SSDs tend to be more expensive per gigabyte compared to traditional HDDs. SSD prices have been steadily decreasing, but are still more costly per GB. Due to physical limitations of NAND flash, SSDs generally have lower capacities than HDDs available on the market. This higher price and smaller capacity is one of the main disadvantages of SSDs over HDDs ([1]).
SSDs also have a limited number of write cycles before cells wear out compared to HDDs. The average SSD lifespan is estimated between 5-10 years for average consumer workloads, while HDDs can often operate reliably for 10 years or longer ([2]). This limited number of write cycles is a tradeoff for the performance benefits of SSDs.
How to check if Macintosh HD is an SSD
The easiest way to check if your Mac’s internal drive is an SSD or traditional HDD is to use the About This Mac window. Here’s how:
1. Click the Apple menu in the top left corner of the screen.
2. Select “About This Mac.”
3. Click the “Storage” tab.
4. Look at the entry for “Macintosh HD.” If it says “Solid State” or “Flash Storage” under the name, your internal drive is an SSD. If it doesn’t say either of those, it’s an HDD.
The About This Mac window provides a quick glance to identify if you have an SSD or HDD without needing any technical knowledge or third party tools. It’s the easiest method for beginners to check their Mac’s internal drive type.
Upgrading to an SSD
Upgrading to a solid state drive (SSD) can significantly improve your Mac’s performance. When replacing your hard disk drive (HDD) with an SSD, it is best to use an external enclosure to clone the old drive rather than doing a clean install of macOS. This allows you to migrate all of your apps, documents, settings, and other files to the new SSD.
According to this guide, you can connect your new SSD to your Mac using an external enclosure like a USB-C or Thunderbolt dock. Then use Disk Utility or cloning software to make an exact copy of your original HDD onto the new SSD. Once cloned, shut down your Mac, swap out the old HDD for the new SSD, and boot up the Mac.
While cloning allows you to retain everything as-is, doing a clean install of macOS will offer the best SSD performance. As explained on Avast’s website, a clean install will reformat the new drive and install a fresh copy of macOS optimized specifically for your SSD. You’ll have to reinstall apps and migrate data manually, but it eliminates any HDD remnants that could slow things down.
Maximizing SSD performance
There are a few key steps you can take to get the most out of your Mac’s SSD in terms of speed and performance:
First, make sure TRIM support is enabled. TRIM is a system-level command that helps SSDs efficiently handle garbage collection, clearing out deleted blocks for reuse. Enabling TRIM prevents performance degradation over time. To enable TRIM on Mac, open the Terminal app and enter the command “sudo trimforce enable” then enter your admin password.
Second, keep your Mac’s operating system up to date. Apple’s latest macOS versions have optimizations specifically for SSDs. Updating provides compatibility fixes, speed enhancements through improved drivers, and better SSD management.
Lastly, when possible, use native Mac apps over third-party ones. Native apps like Photos, Mail, Calendar, etc. are designed by Apple specifically for their hardware and macOS. This allows them to take full advantage of SSD speeds in a way some third-party apps can’t.
Following these best practices will ensure your Mac’s SSD performs at its peak, with fast boot times, app launches, and data access.
SSD vs HDD Mac Benchmarks
When comparing SSDs and HDDs on Macs, SSDs consistently outperform HDDs across various benchmarks due to their faster read/write speeds and access times. Some key differences in performance benchmarks include:
Boot Time: SSDs can boot Macs significantly faster than HDDs. In testing, Macs with SSDs boot up over 2 times faster than HDDs.
App Launch Times: Apps launch much quicker from SSDs. In tests using the Blackmagic Disk Speed Test app, Photoshop launched over 5 times faster from an SSD compared to an HDD.
File Transfer Speeds: When copying files, SSDs provide much higher sustained transfer rates. SSDs can read/write files around 3-5 times faster than HDDs based on testing.
Overall, SSDs deliver huge performance gains over HDDs for Macs. Upgrading to an SSD can make an older Mac feel much snappier and responsive.
Longevity and lifespan
SSDs generally have a longer lifespan compared to traditional HDDs. With normal everyday use, most SSDs can easily last between 5-10 years before failure occurs [1]. However, heavy workloads like video editing or running databases can shorten the lifespan.
There are tools available to monitor the health and lifespan of an SSD. For Macs, Disk Utility can show the total bytes written to estimate remaining endurance. Windows users can use free utilities like SSDlife to gauge wear level. Keeping firmware up to date, enabling TRIM, and not completely filling up the drive can all help maximize lifespan.
In the end, SSDs still have a limited number of write cycles before failure, but should last many years for typical personal and professional use. Proper maintenance and avoiding excessive writes will ensure you get the most life out of an SSD.
Conclusion
To conclude, determining if Macintosh HD is an SSD or traditional hard disk drive depends on the specific Mac model and year it was manufactured. The easiest way to check is by going to the Apple menu and selecting About This Mac, then clicking Storage. An SSD will be labeled “Solid State,” while a hard disk drive will show a capacity and rotational speed.
SSDs provide huge performance benefits over HDDs, including much faster boot times, application launches, and data transfers. However, SSDs are typically more expensive and have lower capacities. The good news is that most modern Macs now ship with fast SSDs as the default. For older Macs, users can upgrade to an SSD relatively easily in most cases for a major speed boost. With proper software optimization and setup, SSDs can deliver an exceptionally responsive Mac experience.
In summary, verifying if Macintosh HD is an SSD or HDD can be done in just a few clicks. SSDs are the preferred internal drive type on Macs when possible for their massive speed advantages. While HDDs are cheaper, SSD prices have come down steadily, making the SSD upgrade very worthwhile in most cases.