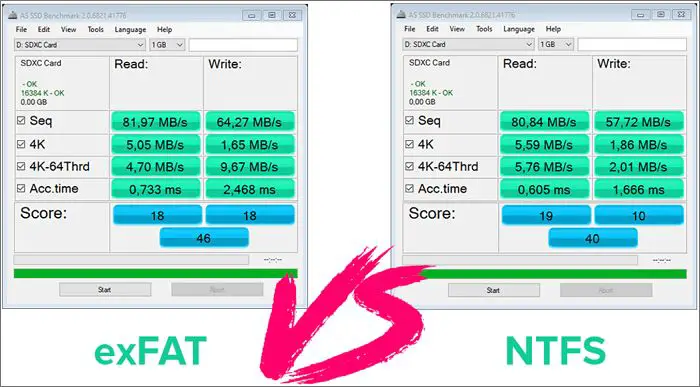When setting up a new hard drive or external storage device, one of the first things you need to do is format it and choose a file system. The two most common options for Windows are FAT32 and NTFS.
FAT32 and NTFS are different file systems that have various pros and cons. Knowing which file system your hard drive is using can help you determine compatibility, partitioning, and other factors. Here’s what you need to know about how to check if your hard drive is FAT32 or NTFS.
What is FAT32?
FAT32 (File Allocation Table 32) is an older file system that has been around since Windows 95. It uses 32-bit addressing, which means it can support volumes up to 2 terabytes in size.
Here are some key characteristics of FAT32:
- Compatible with all versions of Windows, Mac OS X, Linux, game consoles, and other devices
- Supports individual files up to 4GB in size
- Uses less overhead than NTFS
- Simpler and easier to recover data from
- Less secure permissions and encryption capabilities than NTFS
FAT32 works well for removable media like USB flash drives and SD cards since it has broad compatibility across devices. It’s not as well suited for internal hard drives since it lacks some of NTFS’s advanced features.
Advantages of FAT32
Here are some of the advantages of using FAT32:
- Supported by all operating systems – FAT32 works with Windows, macOS, Linux, Android, game consoles, and more.
- Simpler format – FAT32 uses less drive space for overhead than NTFS.
- Faster at reading/writing small files – FAT32 works well with smaller files.
- Easier drive recovery – The simpler format makes data recovery easier.
In general, FAT32 works best for removable media like flash drives and SD cards where compatibility across many devices is important.
Disadvantages of FAT32
And here are some disadvantages of FAT32 compared to NTFS:
- Individual file size limit of 4GB – Larger files have to be split apart.
- Maximum volume size of 2TB – Hard drives over 2TB require NTFS.
- No built-in compression or encryption – FAT32 lacks the advanced security of NTFS.
- No journaling – FAT32 lacks the recoverability features of NTFS.
- No user permissions – FAT32 lacks the access control capabilities of NTFS.
While FAT32 works well for smaller removable drives, its limits make NTFS better for internal hard drives and larger external storage needs.
What is NTFS?
NTFS (New Technology File System) is a newer file system introduced by Microsoft with Windows NT in 1993. It uses more complex 64-bit or 128-bit addressing, allowing huge volume sizes.
Here are some key features of NTFS:
- Introduced with Windows NT and supported by all modern Windows versions
- Supports individual file sizes up to 16 exabytes (over 16 billion GB)
- Maximum volume size of 9.4 zettabytes (over 9 billion TB)
- Journaling keeps track of file system changes to prevent corruption
- Per-user file permissions and access control
- Encryption capabilities
- Compression of files, folders, and volumes to save space
- Symbolic links between files and folders
- Better recovery capabilities
NTFS is the default file system for modern hard drives because it’s more robust and has much higher limits than FAT32. However, NTFS is only natively supported by Windows and not readable by macOS, Linux, or other operating systems without third party software.
Advantages of NTFS
Here are some of the advantages of the NTFS file system:
- Huge volume and file sizes – NTFS supports massive drives up to 9.4 zettabytes.
- Journaling – File changes are tracked to prevent corruption.
- Security – Permissions, encryption, and access control.
- Compression – More efficient use of drive space.
- Symbolic links – Links between files or folders.
- Better recovery – Structured logging and journaling maintain file system integrity.
NTFS has several technical advantages over FAT32 that make it ideal for internal hard drives, especially those over 2TB.
Disadvantages of NTFS
And here are a few drawbacks of NTFS in comparison to FAT32:
- Not supported by all devices – Linux and macOS cannot read NTFS natively.
- Higher overhead – NTFS uses more drive space for its advanced features.
- More complexity – The added features also make NTFS more complicated than FAT32.
- Less efficient with many small files – FAT32 handles small files better.
While NTFS is more capable and robust, its complexity can cause some compatibility issues with non-Windows devices. FAT32 may be a better choice for removable drives used across operating systems.
How to Check if a Drive is FAT32 or NTFS
Now that you know the difference between FAT32 and NTFS, how do you check which file system is on your hard drive or external storage device? Here are a few ways to find out if a drive is formatted as FAT32 or NTFS.
Check in Windows
For any drive on a Windows PC, you can check the file system format in a few easy steps:
- Open File Explorer and locate the drive you want to check.
- Right click on the drive and select “Properties”.
- Click the “General” tab in the Properties window.
- Under File System, it will show either “FAT32” or “NTFS”.
This will definitively show you whether the drive is currently formatted with FAT32 or NTFS in Windows.
Check in Disk Management
You can also use the built-in Disk Management utility:
- Open the Start menu and search for “Disk Management”.
- Click on the “Disk Management” result to open it.
- Right-click on the disk or volume you want to check.
- Click “Properties” and it will show the file system under General.
Again this will show FAT32 or NTFS for the selected drive.
Check in DiskPart
The command line tool DiskPart can also be used to identify the file system:
- Open an elevated Command Prompt window.
- Type “diskpart” and press Enter.
- Type “list disk” to show all connected drives.
- Select the disk by typing “select disk X” (replace X with disk number).
- Type “detail disk” to see details including file system.
This will show the file system in the DiskPart output. FAT32 will be listed as just “FAT”, while NTFS will be “NTFS”.
Check from Boot Disk
If you want to check the file system of your system drive itself, you’ll need to check from an external boot disk or drive since the main drive can’t be checked when running Windows itself. Options include:
- Boot from a Windows install disk or bootable USB and go into Recovery options.
- Use a Linux live CD/USB to boot up, then check drives from the Linux OS.
- Use a boot CD tool like Hiren’s Boot CD that contains various diagnostics.
Booting externally lets you check the main system drive that Windows runs from to see if it’s FAT32 or NTFS.
Check in macOS
To check the file system format on an external drive from macOS:
- Connect the external drive to your Mac.
- Open Finder and select the drive.
- Right click and select “Get Info”.
- Under General, it will show “FAT32” or “NTFS” for the file system.
This shows the file system through the macOS Finder just like on Windows.
Check in Linux
For any storage device in Linux, open a terminal and use the lsblk command:
lsblk -f
This will list all connected block devices and their file system types. FAT32 will be shown as “vfat” while NTFS is shown as “ntfs”.
How to Convert Between FAT32 and NTFS
In some cases, you may want to convert a drive from FAT32 to NTFS or vice versa. Here’s how to switch between file systems.
FAT32 to NTFS
To convert a FAT32 drive to NTFS in Windows:
- Open File Explorer and right-click on the drive.
- Select “Format…”
- Under File System, choose “NTFS”.
- Check “Perform a quick format” to convert faster.
- Click “Start” to format to NTFS.
This will reformat the drive to use NTFS instead while keeping the data intact.
NTFS to FAT32
To convert an NTFS drive to FAT32 in Windows:
- Backup any data on the drive first.
- Use Disk Management to delete all volumes on the drive.
- Right-click the drive and select “New Simple Volume”.
- Follow the prompts, selecting FAT32 as the file system.
Since NTFS is more complex, the drive needs to be completely reformatted to change to FAT32.
Example Scenarios
Here are some examples of how knowing the file system can help in various scenarios:
Media Center Storage
If you want to add external storage to a media center box like a Fire TV or Roku, it’s better to use FAT32 so the device is universally compatible. NTFS may not work unless the media device specifically supports it.
Game Consoles
For game consoles like Playstation or Xbox, use FAT32 for any external drives. This ensures the console OS can read games and data stored on the drive.
Mac Drive Compatibility
If you need to transfer files between Windows and macOS, formatting the drive as FAT32 allows full read/write on both operating systems natively.
Linux Shared Drives
FAT32 is preferable for external drives shared between Windows and Linux. NTFS write access requires installing Linux NTFS drivers.
Boot Drives
Internal primary hard drives you boot Windows from should use NTFS for the advanced features. FAT32 is not recommended or supported for system drives.
Conclusion
Checking your hard drive or external device to see if it’s FAT32 or NTFS formatted is easy once you know the basic commands and tools for each operating system. Knowing the file system can help you determine compatibility with devices, partitioning limitations, and whether advanced features like permissions are supported.
In general, FAT32 is simpler and has wider device support, but is limited to smaller drives. NTFS supports huge volumes and has advanced features like compression and encryption, but lacks compatibility with other operating systems. Use FAT32 for removable media and NTFS for internal drives you boot Windows from.
| Feature | FAT32 | NTFS |
|---|---|---|
| Maximum volume size | 2TB | 9.4 zettabytes |
| Maximum file size | 4GB | 16 exabytes |
| Windows compatibility | All versions | Windows NT and newer |
| macOS/Linux compatible | Yes | Read only without drivers |
| Compression | No | Yes |
| Encryption | No | Yes |