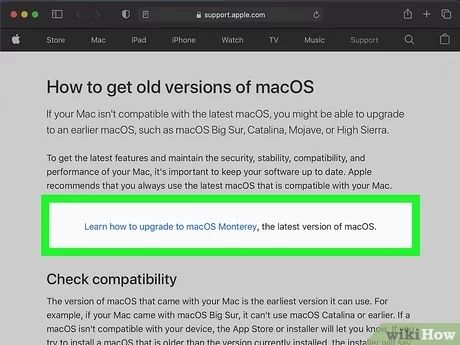Apple released macOS Big Sur 11 in November 2020 as a major update to the Mac operating system. With every new OS release, there is always the question of whether older Macs will support the update or if the hardware is now too old. This article will examine the requirements for running Big Sur and help you determine if your Mac can handle the latest OS or if it’s better to keep your current OS.
Quick Answers
What are the minimum requirements for macOS Big Sur? The minimum Mac that can run Big Sur is a 2013 model, specifically the MacBook Air first introduced in 2013 or newer. The general requirements are a Mac with an Intel Core processor and at least 4GB of memory.
Which Mac models are compatible with macOS Big Sur? Any MacBook introduced in 2013 or later can run Big Sur. This includes MacBook Air (2013 and later), MacBook Pro (Late 2013 and newer), Mac mini (2014 and later), iMac (2014 and later), and iMac Pro. Older Mac Pros from 2013 can also run Big Sur with certain limitations.
Is my older Mac too slow for macOS Big Sur? Even if your Mac meets the minimum requirements, an older model may struggle with the demands of the new operating system. Macs more than 6-7 years old are likely to experience slow performance on Big Sur.
What happens if I update an incompatible Mac to Big Sur? If your Mac does not meet the minimum requirements, the update to Big Sur will likely fail. If it does go through, you’ll experience crashes, slowdowns, graphics issues, and problems running apps.
Should I update my older supported Mac to Big Sur? Just because your Mac technically supports Big Sur does not mean you have to update right away. It’s often best to wait a few weeks for bugs to be worked out. Check app compatibility and consider your usage needs.
Mac Requirements for macOS Big Sur
Apple has specific requirements for Macs to be able to run the latest Big Sur operating system. These include both minimum hardware specifications related to the processor, memory, storage, and graphics capabilities as well as requirements for the specific Mac model.
Minimum Mac Hardware Requirements
- Processor: Intel Core processor
- Memory: 4GB RAM minimum
- Storage: 64GB of storage
- Graphics: iGPU or dGPU that supports Metal graphics
Any Mac that meets these minimum specs in terms of the processor, RAM allotment, storage space, and graphics card should be capable of running Big Sur. However, meeting the minimum requirements does not always mean the experience will be optimal, especially on older Macs.
Supported Mac Models
In addition to the minimum hardware requirements, Apple also dictates which specific Mac models support the latest macOS updates. As a general guideline, Macs introduced within the last 5-7 years are most likely to support Big Sur. Here are the oldest supported models by type:
- MacBook: Early 2015
- MacBook Air: 2013
- MacBook Pro: Late 2013
- Mac mini: 2014
- iMac: 2014
- iMac Pro: 2017
- Mac Pro: 2013
So if you have a MacBook Air 2013 or newer, a MacBook Pro from late 2013 and beyond, or an iMac 2014 and later, your Mac should meet Apple’s requirements for running Big Sur. But double check detailed specs of your specific model against Apple’s list of supported devices.
Performance Concerns on Older Supported Models
Just because a Mac technically meets the minimum requirements for Big Sur does not guarantee it will perform well running the new OS. Macs more than 5-6 years old, even if supported, may suffer performance slowdowns after updating to Big Sur.
Reasons for Slow Performance on Older Macs
There are a few reasons why a Big Sur update can slow down an aging Mac that meets the requirements:
- The OS demands more RAM than originally equipped
- Advanced graphics suffer on outdated GPUs
- The processor is now lacking compared to newer models
- Older hard disk drives cause bottlenecks
While macOS updates aim to support Macs for many years, the reality is brand new operating systems are designed for the latest hardware. Advanced visual effects, animations, multi-tasking capabilities, and new efficiency features inevitably place higher demands on older components.
Signs of a Mac Struggling with Big Sur
How can you tell if your supported Mac is having trouble running Big Sur vs older macOS versions? Here are some signs of a struggling Mac after updating:
- Long app load times
- Frequent beachballs/frozen screens during simple tasks
- Overheating and loud fan noise
- Slow response when waking from sleep
- Interfaces lagging and stuttering
- Crash reports and stability issues
If your Mac shows these signs after updating to Big Sur, it’s likely the newer OS is taxing the resources of your aging hardware. While not at the minimum specs, real-world use shows performance limitations.
Updating Older Macs to Big Sur
If you decide to update an eligible older Mac to Big Sur, follow best practices for a smooth upgrade experience.
Check App Compatibility First
Before updating, confirm that the critical apps and programs you rely on will work properly on Big Sur. While most software will be fine, look up the developer’s minimum requirements and any known issues.
Backup Your Mac Before Updating
Always do a full system backup to an external hard drive or cloud storage before a major OS update. This gives you a rollback option if anything goes wrong.
Update Apps to Latest Compatible Versions
Update any third-party apps to the latest releases that support Big Sur. This avoids potential compatibility issues.
Free Up Storage Space
The Big Sur update itself requires at least 18GB of available storage space. So clear space beforehand by moving files to external drives and deleting unneeded apps and large files.
Have Time Set Aside for Update
The Big Sur update can take over an hour to download and install. Make sure to update when you don’t need to use your Mac for a while.
Use Wired Connections During Update
For the fastest, most reliable update, connect your Mac to wired power and ethernet instead of WiFi where possible. This prevents a slow/interrupted download.
Avoid Updating Right Away
Don’t rush to update immediately on release day. Wait a few weeks for Apple to fix any bugs that slipped through testing. Pay attention to user reports of issues updating older Macs.
When to Avoid Updating an Older Mac
While many older supported Macs can run Big Sur decently, there are cases where you may want to avoid updating from a previous OS version.
If Your Mac Runs Perfectly on Current OS
There is little reason to update an aging but capable Mac if it continues running well on the current OS. The update risks new bugs and compatibility problems.
Using Mac Primarily for Work/School
Avoid updating your main work or school Mac to Big Sur right away. Wait to confirm compatibility and stability if the Mac is critical for your needs.
Hardware Has Not Been Serviced Recently
Updating can put additional stress on aging components. If your Mac has not had recent maintenance or repairs, updating may trigger underlying hardware problems.
Your Mac Model Has Known Issues
Check Apple support docs and user forums related to Big Sur on your specific Mac model. If there are widespread reports of problems upgrading, it’s safest to wait.
You Need to Run Specialized Software
If you rely on niche software or apps for specific professional needs, research its Big Sur compatibility thoroughly. Don’t update until you confirm it works reliably.
Alternatives to Updating an Older Mac
What if your Mac is too old to update to Big Sur or you want to avoid upgrading for compatibility reasons? You still have good options to improve the functionality and lifespan of your current machine.
Perform Regular Maintenance
- Replace battery to restore run time
- Add more RAM for better multi-tasking
- Upgrade to SSD for faster speeds
- Clean fans and vents for better cooling
Optimize Software and Settings
- Close background apps not in use
- Disable animations/transparency effects
- Adjust Energy Saver settings for performance
- Reduce number of Login Items
- Use activity monitor to find heavy processes
Install Select New Apps Separately
Instead of a full OS update, you can download just the new Apple apps you want like Safari, Maps, Messages etc. Many are available separately.
Frequently Asked Questions
What Macs are compatible with macOS Big Sur?
MacBook models from early 2015 and later, MacBook Air 2013 and later, MacBook Pro from late 2013 and later, Mac mini 2014 and later, iMac 2014 and newer, and 2017 iMac Pro and later can run Big Sur. The Mac Pro 2013 also supports Big Sur with some limitations.
Will Big Sur slow down my older Mac?
Even supported older Macs 5-6 years and older will likely experience some slowdowns with Big Sur compared to their original OS. The increased demands of new features can tax outdated hardware.
What happens if I install Big Sur on an unsupported Mac?
If your Mac does not meet the minimum requirements, trying to install Big Sur will likely result in errors during the update process. In rare cases it may complete installation but run poorly and crash frequently.
Should I update my older MacBook Pro to Big Sur?
If your MacBook Pro is 2013 or newer, it can technically run Big Sur. However, updating a MacBook Pro more than 5 years old risks slowing it down. Check its current condition and usage before deciding.
How can I make an older Mac faster without updating to Big Sur?
Options include adding RAM, replacing with an SSD, eliminating software hogging resources, cleaning fans and vents for better cooling, disabling animations, and adjusting Energy Saver settings to prioritize performance over battery.
The Bottom Line
Updating older supported Macs to Big Sur is possible in many cases but risks slowing down your computer. Macs more than 5-6 years old will likely experience performance hits from the increased demands of the new OS. Before updating, consider your Mac’s current condition, how you use it, compatibility with essential apps, and reports of issues with your model. In some cases, it is smarter to keep your current OS optimized instead.