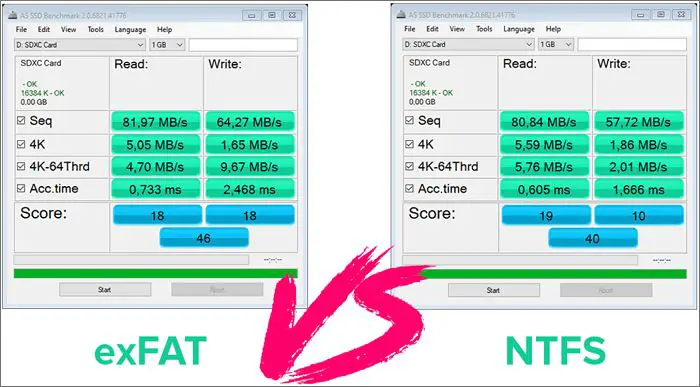When it comes to choosing a file system for an external hard drive, two options stand out: NTFS and exFAT. Both file systems have advantages and disadvantages when used with external drives. In this comprehensive guide, we’ll compare NTFS and exFAT to help you decide which is better for your external storage needs.
NTFS Overview
NTFS (New Technology File System) is the default file system for internal hard drives in Windows operating systems. It was introduced in 1993 with Windows NT to replace the older FAT file system. Here are some key features of NTFS:
- Supports large partition sizes – up to 256 terabytes.
- Efficient storage utilization with small files due to low slack space.
- Reliable writing of files with journaling feature.
- Granular permissions control through access control lists (ACLs).
- Encryption capabilities with Encrypting File System (EFS).
- Data compression to optimize drive space.
- Easy recovery of deleted files through Volume Shadow Copy Service (VSS).
NTFS is the best choice for internal system drives. But how does it fare for external storage drives?
NTFS for External Drives
Here are some benefits of using NTFS for external hard drives:
- Robust file system: NTFS is reliable at storing and retrieving data on large external drives thanks to features like journaling and recovery tools.
- Security: Granular permission control allows you to configure access as needed file-by-file or folder-by-folder.
- Compression: Save drive space by enabling NTFS compression on external drives.
- Ease of use: External NTFS drives can be used interchangeably between Windows PCs without reformatting.
- Familiar interface: Since it’s the default Windows file system, the interface and features are easy to use if you use Windows.
However, there are some downsides to using NTFS for external drives:
- Limited compatibility: External NTFS drives can only be fully read & written to by Windows and some Linux distributions. Mac can only read NTFS.
- Complex structure: NTFS has a more complex structure compared to other file systems, which may incur some performance overhead.
- No native fault tolerance: Unlike HFS+ or APFS, NTFS does not have built-in fault tolerance capabilities to protect against corruption.
exFAT Overview
exFAT (Extended File Allocation Table) was introduced in 2006 as an optimized FAT32 file system without the limitations of FAT32. Here are some key features of exFAT:
- Compatible with large capacities up to 128 petabytes.
- Supports files larger than 4GB, ideal for large media files.
- Faster than NTFS at reading/writing small files below 4GB.
- Lightweight system with low overhead suitable for flash drives.
- Implemented in space-efficient manner requiring minimal storage.
As you can see, exFAT bridges the gap between FAT32 and NTFS. It removes FAT32 limitations while still being lightweight for external storage purposes.
exFAT for External Drives
Here are some benefits of using exFAT for external hard drives:
- Great compatibility: exFAT drives can be accessed on Windows, Mac, and most Linux distros without installing additional software.
- Minimalism: With no journaling, recovery tools, or ACLs, exFAT is optimized for external storage with minimal overhead.
- Speed: Smaller file sizes are written quicker on exFAT compared to NTFS.
- Flexibility: Supports large capacities up to 128PB and file sizes over 4GB.
- Easy drive sharing: exFAT eliminates the need to reformat when transferring external drives between Windows and Mac.
The tradeoffs of using exFAT include:
- Less resilient: No journaling or recovery features mean higher chances of corruption.
- Limited security: Lack of ACLs means less control over file permissions.
- No compression: No space savings compared to NTFS compression.
- No native encryption: exFAT does not support encryption like NTFS.
Comparing NTFS vs exFAT
We’ve covered the basics of NTFS and exFAT individually. Here is a direct comparison of key factors to consider when choosing between the two file systems:
| NTFS | exFAT | |
|---|---|---|
| Release date | 1993 | 2006 |
| Max volume size | 256TB | 128PB |
| Max file size | 16TB | 16EB |
| Max files per directory | 4,294,967,295 | Unlimited |
| Journaling | Yes | No |
| Compression | Yes | No |
| Encryption | Yes (EFS) | No |
| Access control lists | Yes | No |
| Cross-platform | Limited | Yes |
As shown in the table, both file systems have their strengths and weaknesses. NTFS offers more security features but limited cross-platform access. exFAT provides wider compatibility across devices but lacks NTFS-level security capabilities.
When to use NTFS
Given its robustness and security options, NTFS remains the ideal choice in these scenarios:
- External system/boot drives for Windows computers.
- External drives that store sensitive data requiring encryption and permissions.
- Drives used with Windows Server managed via Active Directory.
- Drives shared on a Windows network requiring file/folder permissions.
- External drives rarely used with Macs or Linux devices.
When to use exFAT
With its platform interoperability, exFAT fits best in these cases:
- External media storage for movies, photos, music to be accessed by Windows, Mac, gaming consoles.
- Removable flash drives shared between Windows and Mac computers.
- External drives needing large file support over 4GB.
- External drives requiring big capacity over 2TB.
- Drives frequently transferred between Windows PCs and Macs.
Format external drives to NTFS on Windows
If you want to format your external drive with NTFS, it’s a straightforward process on Windows:
- Attach the external drive to your Windows PC.
- Open File Explorer and right-click on the external drive.
- Click “Format…”
- In the popup, under “File system” select “NTFS”.
- Check “Quick Format” to format faster.
- Click “Start” then confirm to begin formatting.
The external drive will now be formatted with NTFS for use with Windows PCs.
Format external drives to exFAT on Windows
Here are the steps to format an external drive with exFAT on Windows:
- Attach the external drive to your Windows PC.
- Open File Explorer and right-click on the external drive.
- Click “Format…”
- In the popup, under “File system” select “exFAT”.
- Check “Quick Format” to format faster.
- Click “Start” then confirm to begin formatting.
The drive will now be formatted with exFAT for cross-device use between Windows, Mac, and other operating systems.
Conclusion
NTFS and exFAT offer distinct sets of capabilities that make them suitable for different external drive usage scenarios.
For external storage with high security needs, NTFS is the ideal choice thanks to its encryption, permissions, recovery tools, and other robust features.
When cross-platform interoperability is a priority, exFAT is a better option. exFAT enables easy transfer of data between Windows, Mac, and other devices despite minimal included features.
By evaluating your specific needs, you can determine whether NTFS or exFAT is better for your external hard drive usage. Both file systems have tailored roles to play for external storage in the right situations.