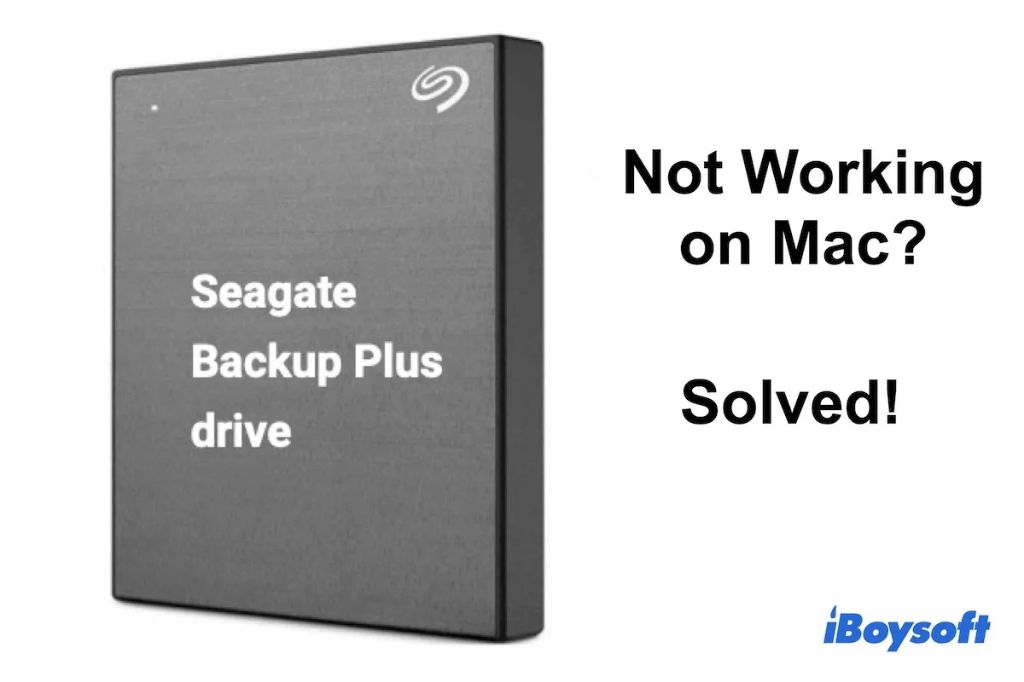Seagate drives are generally compatible with Mac computers, though there are a few things to keep in mind. In this comprehensive guide, we’ll cover everything you need to know about using Seagate drives with Macs.
Quick Answers
Here are quick answers to some common questions about Seagate drive compatibility with Mac:
- Most Seagate drives are compatible with Mac computers, whether MacBook, iMac, Mac mini or Mac Pro.
- Seagate portable and desktop hard drives are formatted for Windows out of the box, but can be reformatted to work with Mac.
- Newer Seagate drives may come pre-formatted for Mac and can work out of the box.
- Seagate SSDs and hybrid drives are compatible with Thunderbolt, USB-C and USB 3.0/2.0 Macs.
- Older Macs may require adapters or interface cables to connect Seagate drives.
- Seagate’s Paragon Driver provides read/write access to NTFS drives on Mac.
- Seagate’s Toolkit software can back up Mac computers to Seagate drives.
Are Seagate drives compatible with Macs?
The short answer is yes, Seagate drives are generally compatible with Apple Mac computers, whether it’s a MacBook, iMac, Mac mini or Mac Pro. Seagate is one of the major hard drive manufacturers, and produces a range of storage devices including hard disk drives (HDD), solid state drives (SSD) and hybrid drives.
Most Seagate drive models, including portable and desktop external hard drives, are fully compatible with Macs once formatted correctly. Out of the box, Seagate drives are pre-formatted for Windows computers (NTFS format), but the drives can be easily reformatted to work with Macs (HFS+ format).
Some newer Seagate drive models come pre-formatted for Mac and can work directly out of the box. Packaging is usually marked with “Compatible with Mac” if pre-formatted HFS+.
Types of Seagate drives compatible with Mac
Here are the major types of Seagate drives that are compatible with Mac computers:
- External portable hard drives – Such as Seagate Backup Plus Slim/Ultra Touch/Expansion portable HDDs.
- External desktop hard drives – For example Seagate Backup Plus/Expansion desktop HDDs.
- Solid State Drives (SSD) – Such as Seagate Barracuda SSD or Firecuda SSD drives.
- Hybrid Drives – Seagate Firecuda SSHDs with flash memory and HDD storage.
- RAID Storage – Such as Seagate external HDD enclosures with multiple drive bays.
As long as the Seagate drive connects via a compatible interface like USB, Thunderbolt or USB-C, most Seagate models can work with Macs. Some professional Seagate drives may only be compatible with Windows PCs.
Using Seagate drives with Thunderbolt/USB-C Macs
Newer Mac computers with USB-C ports or Thunderbolt 3 support have opened up compatibility with Seagate drives. Seagate’s external SSDs and newer hard drives come with USB-C connectivity that plugs directly into USB-C MacBook Pros, MacBook Air, iMac Pros and iPad Pros.
Seagate SSDs like the Portable SSD are bus-powered and don’t need a separate power connection. Hard drives may need Thunderbolt docks or adapters to connect via Thunderbolt 3. USB-C HDDs like the Backup Plus Ultra Touch work directly over USB-C.
Thunderbolt 3 Seagate drives can provide extremely fast transfer speeds when connected to Thunderbolt 3 ports on modern Macs. This allows for smooth workflows when editing high-resolution photos, videos or transferring large files.
Compatible Seagate drive interfaces for Mac
- Thunderbolt 3 – Up to 40Gb/s transfer speed when connected to Thunderbolt 3 port.
- USB 3.2 Gen 2×2 – Up to 20Gb/s transfer speed over USB-C.
- USB-C – USB 3.1 Gen 2 speed (10Gb/s) plugging directly into USB-C port.
- USB 3.0 – Up to 5Gb/s transfer speed over USB 3.0.
- USB 2.0 – Slower 480Mb/s transfer speed over USB 2.0.
Using Seagate drives with older Macs
Older Macs may have traditional USB 2.0, Thunderbolt 1/2 or FireWire ports. Some Seagate drives are compatible with these older interfaces when using adapter cables or connectivity accessories.
For USB 2.0 Macs, Seagate portable and desktop HDDs come with backward compatibility for USB 2.0 at 480Mb/s transfer speeds. USB hubs may be needed to connect multiple drives.
FireWire 800 Seagate drives can be connected using Apple’s Thunderbolt to FireWire adapter. For Thunderbolt 1/2 Macs, a Thunderbolt adapter cable is required to use Thunderbolt 3 Seagate drives.
Seagate’s Backup Plus Portable for Mac legacy HDD models included USB 2.0, Firewire 800 and Thunderbolt 1 compatibility for older Macs. But newer Seagate drives mostly come with USB 3.0/3.1/3.2 or Thunderbolt 3.
Connectivity options for older Macs
- USB 2.0 – Up to 480Mb/s, use USB-A to mini-B cable.
- FireWire 400/800 – Transfer speed up to 400/800Mbps.
- Thunderbolt 1/2 Adapters – Convert to Thunderbolt 3 connectivity.
Formatting Seagate Drives for Mac
Out of the box, most Seagate drives come pre-formatted for Windows in NTFS format. To work properly with Macs, the drive needs to be reformatted to a Mac-compatible file system.
Apple’s macOS supports HFS+ and the newer APFS formats that can be applied to external Seagate drives. It is also possible to install software on Mac to enable NTFS read/write support.
Steps to format Seagate drive for Mac
- Connect Seagate drive to Mac computer via supported port like USB/Thunderbolt.
- Open Disk Utility application on Mac (located in Applications/Utilities folder or search).
- Select the connected Seagate drive shown in left pane in Disk Utility.
- Click Erase button and select desired format – Mac OS Extended (HFS+) or APFS.
- Enter desired volume name and click Erase to reformat the drive.
Once drive is formatted for Mac, it will be compatible with Time Machine backups and file storage on your Mac computer.
Seagate drive format options for Mac
| Format | Description |
|---|---|
| APFS | Optimized HFS+ replacement for SSDs and HDDs on newer macOS versions. |
| HFS+ | Compatible legacy Mac format for external HDDs and SSDs. |
| NTFS | Default Windows format. Requires third-party software for full read/write on Mac. |
| exFAT | Cross-platform compatible format between Mac and Windows. |
| FAT32 | Legacy Windows format compatible with Mac but with file size limits. |
Using NTFS Drives on Mac
While Seagate drives formatted with NTFS are read-only on Mac by default, there are options to enable full NTFS read/write capability:
- Paragon NTFS Driver – Paid software from Paragon provides full read/write access to NTFS drives on Mac.
- Tuxera NTFS – Paid NTFS driver software similar to Paragon with extra features.
- Fuse-NTFS – Open source community project enabling NTFS write support on Mac.
- Format to exFAT – Cross-platform compatible format between Windows and Mac.
This allows using Seagate NTFS drives interchangeably between Mac and Windows computers without needing to reformat. Paid software like Paragon NTFS provide the most seamless experience while open source solutions may have limitations.
Benefits of NTFS on Mac
- Avoid reformatting when switching between Windows and Mac.
- Support for large 4+ terabyte partition sizes on Mac.
- Faster read/write speeds compared to exFAT or FAT32.
- Retains Windows permissions and read-only attributes when accessing drive on Mac.
Backing Up Mac to Seagate Drive
Seagate drives provide a great backup storage solution for Mac users to create backups using Time Machine or other backup software.
Any Seagate drive formatted for Mac (HFS+, APFS, exFAT) is compatible with Time Machine for periodic, continuous backups of your Mac’s system files and data.
For advanced backups, Seagate’s Toolkit software is available for Mac to schedule system backups to Seagate drives. It provides features like whole disk backups, incremental backups, file/folder backups and disk cloning.
Seagate Backup Plus for Mac
Seagate Backup Plus Hub/Slim/Ultra Touch for Mac external HDD models come with HFS+ pre-formatted specifically for Time Machine compatibility out of the box.
These drives include Seagate Toolkit software for Mac and one-click Time Machine backups. Plus two USB ports on the hub model allows daisy chaining additional desktop hard drives.
Time Machine Tips
- Use a Seagate drive at least 1-2X larger than data to be backed up.
- Set Time Machine to backup every hour for frequent data protection.
- Keep drive connected or Time Machine won’t back up.
- Use single partition on drive for Time Machine.
- Encrypt the disk for added security.
Compatibility Tips
Here are some useful compatibility tips for using Seagate drives with Mac computers:
- Update Mac to latest macOS version for best compatibility.
- Use USB, Thunderbolt, or USB-C ports for connections.
- Check Seagate website for compatible drive formats, cables and adapters.
- Use newer Seagate drives for maximum speeds on Thunderbolt 3/USB-C.
- Upgrade to USB 3.0/3.1 Gen2 or Thunderbolt 3 Seagate drive for 4-5x faster speeds than USB 2.0 drives.
- Partition large drives to limit any single partition size under 4TB for compatibility.
Troubleshooting Seagate Drives on Mac
If you experience issues using Seagate drives on Mac, here are some troubleshooting tips:
- Drive not detected – Check USB/Thunderbolt cable connections, try different ports, reboot Mac and drive.
- Read-only drive – Format drive for Mac using Disk Utility if NTFS format.
- Slow transfer speeds – Use USB 3.0+ ports instead of USB 2.0, or Thunderbolt 3 instead of USB.
- Time Machine errors – Restart backup, check preferences, reformat drive if needed.
- Unmounting errors – Safely eject volume before unplugging, or reboot system.
Consult Seagate’s support resources online for further troubleshooting tips and advice if needed. Trying different cables, ports, adapters and reformats often resolve common issues.
Conclusion
In summary, Seagate drives are generally compatible with Macs once properly formatted, with a wide range of storage options from portable to desktop HDDs, hybrid drives and SSDs.
Newer Seagate drives featuring USB-C or Thunderbolt 3 connectivity work great with USB-C/Thunderbolt 3 Macs for fast performance. Some formatting or adapters may be needed for older Macs.
Drives can be easily reformatted to HFS+ or APFS in Disk Utility for the best compatibility with Time Machine backups and seamless usage on macOS. Software like Paragon NTFS provide write access for NTFS drives.
With so many storage options, Seagate drives are a popular choice to extend storage, make backups and expand productivity for Mac users.