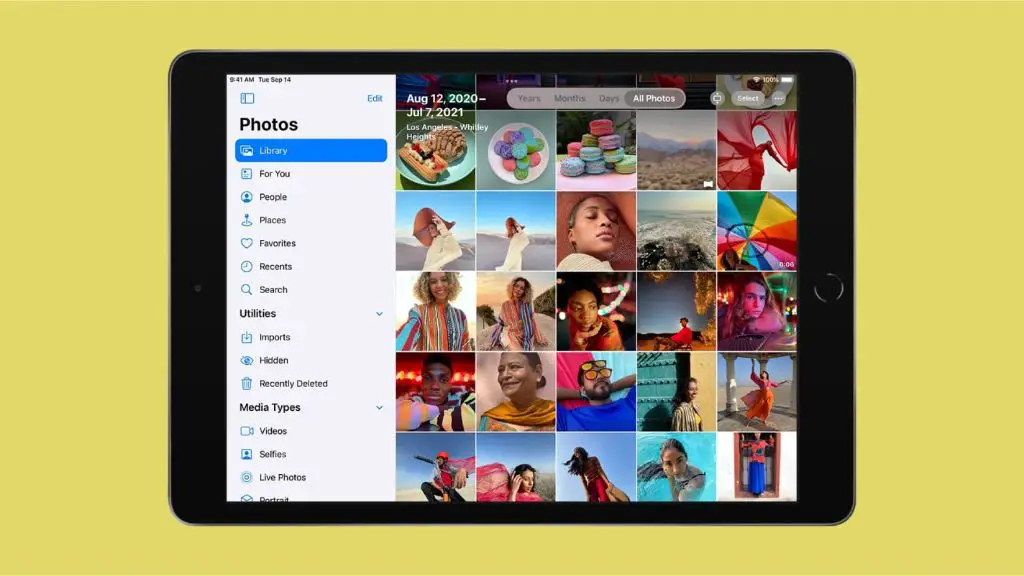Yes, there are a few different ways to delete all photos from an iPad. The easiest way is to use the “Reset” option in the Settings app, which will delete all content and settings from the device. However, this will delete everything on the iPad, not just photos. A more selective way to delete just photos is to use the Photos app or connect the iPad to a computer and delete photos through iTunes or the Finder.
Using Reset to Delete All Photos
The nuclear option for deleting all photos from an iPad is to perform a factory reset, which will erase all content and settings on the device. Here are the steps to reset an iPad:
- Open the Settings app on your iPad.
- Tap on General.
- Scroll down and tap on Reset.
- Tap on Erase All Content and Settings.
- Enter your passcode if prompted.
- Tap Erase [device] to confirm the reset.
This will wipe the iPad back to factory default settings, deleting all photos, apps, accounts, settings, and any other personal content on the device. It’s the simplest way to delete everything, but be aware it cannot be undone.
Deleting Photos Using the Photos App
A more selective way to delete just photos is to use the Photos app. Here are the steps to delete all photos:
- Open the Photos app.
- Tap on the Select button in the upper right corner.
- Tap on Select All to select all photos.
- Tap on the Delete icon in the bottom left corner.
- Confirm that you want to delete the photos by tapping Delete Photos.
This will delete all photos stored locally on your iPad while keeping your other apps and content intact. One thing to note is that it will only delete photos saved directly on the iPad, not those stored in iCloud. To also remove photos from iCloud:
- Go to Settings > [Your Name] > iCloud.
- Tap on Manage Storage > Photos.
- Tap on Disable & Delete to turn off iCloud Photos and delete all photos stored in iCloud.
Deleting from iTunes or Finder
You can also delete photos by connecting your iPad to a computer and using iTunes (on Windows) or the Finder (on Mac). Here’s how:
- Connect your iPad to your computer using the charging cable.
- Open iTunes or the Finder on your computer.
- Select your iPad under the list of devices.
- Go to the Photos tab.
- Check the box for “Sync Photos” and select “Selected folders” or “Selected albums.”
- Uncheck all boxes so no photos are selected to sync.
- Click Apply to delete the photos.
This will remove all synced photos from your iPad. You can do the same process for any other data types like music, videos, books, etc. to delete them from the iPad.
Using a Third-Party App
There are also third-party apps that can delete photos in bulk from your iPad:
- iCleaner – Allows deleting photos based on criteria like size, date, blurriness, etc.
- Mobile Photo Eraser – Select multiple photos to batch delete quickly.
- Photo Eraser – Has an “erase all” option to delete all photos on iPad.
- Delete Forever – Scans iPad for all photos and can delete in a single tap.
These apps provide more flexibility and options for bulk deleting photos. However, it’s best to exercise caution when granting third-party apps access to all your device data.
Alternative Ways to Clear up Storage
Rather than deleting all your photos outright, here are a few other ways to clear up storage space on your iPad caused by a buildup of photos:
- Use the storage manager in Settings to optimize your iPad storage.
- Offload unused apps to temporarily free up space.
- Enable iCloud Photo Library to store full-resolution photos only in iCloud.
- Upload photos to online storage services like Google Photos or Dropbox.
- Manually delete large photos and videos you no longer need.
- Import photos to your computer, then delete them from iPad.
Deleting all your photos should really be a last resort. Try other optimization techniques first before resorting to erasing your entire photo library.
Precautions When Deleting Photos
Here are some important things to keep in mind before deleting photos:
- Double check that photos are backed up before deleting. iCloud backup or iTunes/Finder sync will save copies.
- Check recently deleted albums for any photos you may want to recover.
- Beware that factory reset also erases all other content from the iPad.
- Deleting photos from the iPad does not delete them from iCloud or computer backups.
- Deleted photos remain in iPad storage until new data overwrites them, so they can still be recovered.
- Ask yourself if you really need to delete all photos or just trim your library instead.
Proceed cautiously when deleting lots of photos, as the process can often be irreversible if you don’t have backups. Make absolutely sure the photos are safely stored elsewhere before removing them from your iPad.
Frequently Asked Questions
How do I permanently delete all photos from my iPad?
To permanently delete all photos from the iPad storage, you can use the factory reset option in Settings. This cannot be undone. For a selective permanent delete, manually deleting photos from the Photos app will also permanently remove them.
Will deleting photos from my iPad delete them from iCloud?
No, deleting photos stored locally on your iPad will not affect the copies in iCloud. You’ll need to manage your iCloud Photos library separately in Settings if you wish to delete those online backups.
Can I recover deleted photos on iPad?
Yes, there are a few options to try recovering deleted photos on an iPad:
- Restore from an iTunes or iCloud backup taken before the deletion.
- Use data recovery software to scan the iPad storage for photo files.
- Restore recently deleted photos from the Recently Deleted album in the Photos app.
However, there is no guarantee of recovery, especially if photos were permanently deleted a while ago.
What is the fastest way to delete all photos on my iPad?
The fastest way to delete all iPad photos is to do an erase all content and settings reset. This will immediately factory reset the device and delete all photos and other data. For a quick selective delete, the Photos app lets you select and delete all photos at once.
Is there a way to delete photos on my iPad by date or album?
Yes, you can delete photos on an iPad based on the criteria of date or album:
- By Date: In the Photos app, tap on the Select button, then tap Last X Days/Months/Years to delete photos taken in a certain timeframe.
- By Album: Tap on the Albums tab in Photos, tap Select on the album, then tap Delete to delete the entire album contents.
This allows you to precisely delete subsets of photos rather than everything all at once.
Conclusion
To summarize the key points:
- Resetting your iPad will delete all photos but is irreversible.
- Selectively deleting photos from the Photos app keeps your other data intact.
- Syncing with iTunes or Finder provides another deletion option.
- Exercise caution before deleting photos and make sure you have backups.
- Consider alternative storage management strategies before deleting entire photo library.
Deleting all your iPad photos should only be done as a last resort. Use the least destructive approach possible, like optimizing storage or deleting only what you have to. With proper precautions, you can remove unwanted photos while keeping your most precious memories intact.