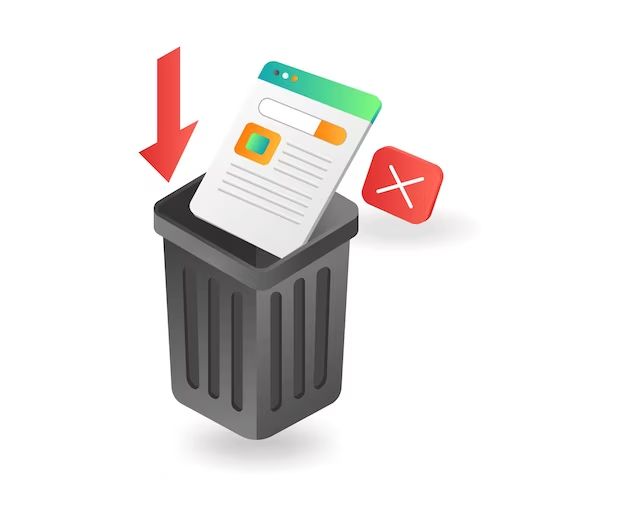The iPhone is a popular smartphone developed by Apple. One of the key features of the iPhone is its simplicity and user-friendly interface. However, this can also lead to some confusion around functionality that may seem straightforward on other devices, like accessing deleted items.
On an iPhone, there is no dedicated “Deleted Items” folder where deleted files are stored, unlike on a Windows PC or Mac computer. However, that doesn’t mean deleted items are gone forever. There are still ways to recover recently deleted photos, messages, notes, and other data on an iPhone.
In this article, we’ll cover whether there is a deleted items folder on iPhone, explain where deleted items are stored, and discuss methods for recovering deleted data on an iPhone.
Is There a Deleted Items Folder on iPhone?
The short answer is no, there is no dedicated deleted items folder on the iPhone. When you delete something on an iPhone, such as photos, messages, or downloaded files, they are not moved to a special folder like they would be on a computer.
Instead, iOS simply marks the space where that data was stored as available for new data. It does this so that the deletion process is very fast. However, this means deleted data could be overwritten at any point when new data is added.
Some key points about deleted items on an iPhone:
– There is no central Deleted Items folder where all deleted files are stored.
– When something is deleted, it is simply marked as free space for new data.
– Deleted data can still be recovered recently after deletion, but it may eventually get overwritten.
Where Deleted Items are Stored on iPhone
As mentioned, there is no central location for deleted items on an iPhone. However, that doesn’t mean the data is immediately gone forever when you delete it.
When you first delete something on an iPhone, such as photos or messages, iOS simply marks the space where that data is stored as available for new data. It does not overwrite the deleted data right away.
This means that with the right data recovery software, it is possible to scan the iPhone’s storage and find copies of recently deleted files, even though they are marked as free space.
However, the key is to act quickly if you want to recover deleted data. The longer you wait, the more likely the deleted data could be overwritten by new data as you use your iPhone.
So in summary:
– Deleted items remain in their original storage location briefly after deletion.
– The space is marked as available for new data so it could be overwritten.
– Recovery software can scan the raw storage and find deleted items if they were recently deleted.
– The chance of permanent data loss increases over time if the storage is reused.
How iPhone Storage Works
To understand why there is no dedicated deleted items folder on the iPhone, it helps to understand how the phone’s storage works under the hood.
When you save data like photos, messages, or app data on an iPhone, it is written to flash memory chips inside the device. These chips are split into small sections called blocks. Each block can store a certain amount of data.
The operating system keeps track of which blocks are in use and which are free space available for new data. When you delete a file, essentially what happens is that the blocks containing that data are simply marked as free space again.
The actual deleted data still remains in those blocks temporarily—it’s just that the operating system now considers that space available for new data whenever you save something new. This helps explain why recently deleted items can often be recovered.
However, over time as you use your phone and new data is constantly written to storage, some of those previously deleted files may have their data overwritten by the new data. Once overwritten, the original deleted data is likely unrecoverable.
Key Points on iPhone Storage
– Data is written to flash memory blocks.
– Blocks are tracked as in use or free space.
– Deleting files frees up the blocks the data was stored in.
– Deleted data remains briefly until new data overwrites it.
– Once overwritten, deleted data can’t be recovered.
How to Recover Deleted Items on iPhone
While there is no dedicated deleted items folder on iPhone, you can often recover recently deleted data like photos, messages, and other files using data recovery software designed for iOS devices.
There are a few options for iOS data recovery software that can help retrieve deleted files. Here are some of the top options:
iMyFone D-Back
iMyFone D-Back is one of the most popular data recovery solutions for iOS devices like iPhone and iPad. It allows you to scan your device’s storage and restore deleted photos, WhatsApp messages, voice memos, contacts, notes, and more.
Key features:
– Recovers 30+ types of lost iPhone data.
– Allows preview of recoverable data.
– Retrieve data directly from iOS device or iTunes backup.
– 100% safe read-only recovery.
Fonelab
Fonelab is another reliable iPhone data recovery app. It claims up to 98% recovery rate for photos, messages, call logs, notes, WhatsApp data, and more. You can scan your iPhone or even extract deleted files from an iTunes backup.
Key features:
– Reccovers data directly from device or iTunes backup.
– Allows preview before recovery.
– Advanced scanning filters.
– Recvoer data lost due to device damage or failure.
EaseUS MobiSaver
EaseUS is a highly-reviewed all-purpose data recovery software with an iOS toolkit for recovering lost iPhone data. It supports recovering a wide range of data types from iPhone and iPad.
Key features:
– Recovers messages, contacts, notes, photos, etc.
– Allows previewing found data.
– Retrieve data from iOS devices or iTunes backup files.
– Optimized scanning engine.
Tips for Recovering Deleted iPhone Data
If you need to recover deleted files from your iPhone, follow these tips for the best results:
– Act quickly and stop taking new photos or downloading new data. The less you use the device, the better chance of recovery.
– If possible, make an iTunes backup first before trying recovery software. This preserves a second copy of the data.
– Install one of the iPhone data recovery apps on a computer your device trusts. Scan thoroughly.
– Look for deleted data in your iCloud or iTunes backups as another option if needed.
– Stay patient! Scanning and file recovery takes some time depending on storage size.
– Don’t save the recovered items back onto your iPhone until fully recovered to avoid overwriting.
Can You Recover Permanently Deleted iPhone Data?
If your deleted iPhone data has been overwritten by new data, unfortunately it is likely gone forever and irrecoverable.
The key to recovering deleted iPhone data is to act quickly, before new data has a chance to take its place. iPhones do not have a deleted items folder, so once deleted data is overwritten, even advanced data recovery likely cannot bring it back.
Preventing permanent data loss is all about regularly backing up your iPhone to iCloud and/or iTunes. That provides a secondary copy if you ever accidentally delete something important.
Also be cautious before deleting anything important—like photos or conversations—from your iPhone that isn’t also backed up. Once erased, there is a limited window to get that data back before it is lost permanently.
When Deleted iPhone Data is Gone Forever
Here are some cases where deleted iPhone data is likely gone for good:
– It’s been more than a few days or weeks since deletion. New data has likely overwritten it.
– The iPhone has been restored to factory settings, erasing all data.
– Data was not properly backed up to iCloud or iTunes before deletion.
– The deleted data was stored only on the iPhone and nowhere else.
– The iPhone has physical damage that prevents access to storage.
– Certain types of more secure deleted data like health data or passwords.
Other Options for Recovering iPhone Data
While there is no dedicated deleted items folder on an iPhone itself, there are a few other options for finding deleted data beyond scanning the iPhone storage directly:
iCloud Backups
If you have iCloud backups enabled, you may be able to recover deleted photos, messages, or other data from a previous iCloud backup rather than scanning the device. This can be done via iCloud on a Mac or PC.
iTunes Backups
Similarly, check your Mac or PC for any iTunes backup files saved by the iTunes app when you connected your iPhone. These may contain deleted data you can restore.
iCloud Photo Library
For deleted photos specifically, if you had iCloud Photo Library enabled, check the Photos app or iCloud.com to see if any deleted photos were synced to the cloud and are still available there.
Email and Messaging Services
If you deleted messages or email from services like Gmail or WhatsApp, you may be able to restore them from the servers of those services if configured properly. Contact each service provider.
Time Machine or Windows Backup
If your computer has backups via Time Machine or Windows Backup, connect the iPhone to the computer and see if iTunes made any backups with deleted data that you can restore.
Preventing Data Loss on iPhone
To avoid finding yourself trying to recover deleted files from your iPhone, follow these tips:
– Enable automatic iCloud backups, or manually back up to iTunes regularly. This gives you secondary copies of data that can be restored if anything is accidentally deleted.
– Think carefully before deleting anything important that is not also backed up somewhere else. Once erased, recovery becomes difficult.
– Use cloud services like iCloud Photo Library to have copies of data like photos in the cloud automatically.
– Know that nothing is ever truly deleted instantly. You typically have a grace period to recover deleted data if you act quickly.
– Install a trusted iOS data recovery app on your computer for emergencies, and learn how to use it before you need it.
Conclusion
While the iPhone does not have a Recycle Bin or dedicated deleted items folder, deleted data does briefly remain on the device in free space before being overwritten. With the right data recovery software and quick action, you can often recover recently deleted files.
However, prevention via diligent backups is the best way to avoid permanent data loss. Enable automatic backups via iCloud or iTunes, use cloud syncing services for photos, documents, and messages whenever possible, and be cautious whenever permanently deleting data that does not exist elsewhere.