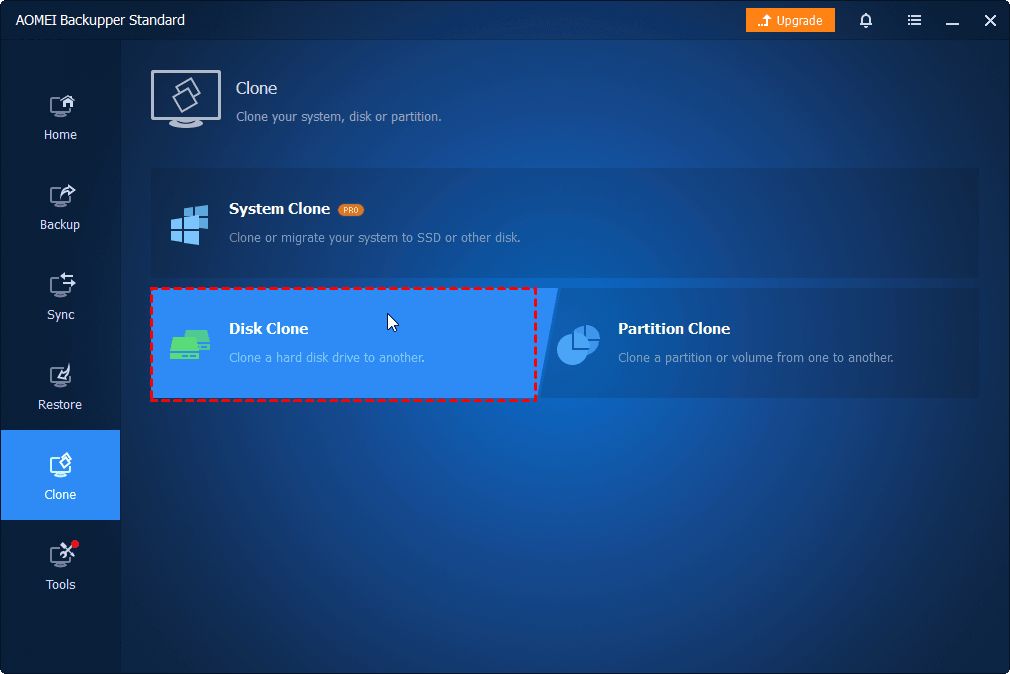Upgrading from a traditional hard disk drive (HDD) to a solid state drive (SSD) is one of the best ways to significantly improve your computer’s performance. SSDs are much faster, more reliable, and efficient than HDDs. However, reinstalling the operating system and applications on the new SSD can be a hassle. Fortunately, there are free tools available to clone your HDD to SSD, allowing you to easily migrate your OS and files to the new drive.
Why Upgrade to an SSD?
SSDs have several key advantages over traditional HDDs:
- Faster boot and loading times – SSDs can boot in seconds rather than minutes.
- Faster file transfers and downloads – SSDs have much higher read/write speeds.
- More reliable and durable – No moving parts, so SSDs can better withstand shocks and vibration.
- Use less power – SSDs are more energy efficient, increasing laptop battery life.
- Compact and lightweight – 2.5″ SSDs are much thinner and lighter than HDDs.
- Silent operation – No noise from spinning disks and moving heads.
By upgrading to an SSD, you can experience significantly improved system performance. Programs and games will load faster, files will copy quicker, and boot times will be dramatically reduced. Overall system responsiveness will get a major boost.
Challenges of Reinstalling OS and Applications
If you want to migrate your operating system (OS) and applications from an HDD to an SSD, doing a clean install with a fresh OS and app installation involves several challenges:
- Reinstalling Windows or your OS takes time and requires activation/license keys.
- You’ll need to reinstall all your applications and programs.
- Drivers may need to be reinstalled.
- You’ll have to redo all your settings and preferences.
- Transferring data and personal files takes time.
- There is always a risk of data loss or forgetting to transfer files.
Avoiding all these hassles by cloning your HDD to SSD is often much easier and faster.
Cloning Basics – What is Disk Cloning?
Disk cloning is the process of creating an exact, byte-for-byte copy of a hard drive. The clone contains a replica of all the contents on the original drive.
This includes:
- The operating system (Windows, Mac OS, Linux)
- Installed software and applications
- System settings and preferences
- Files and folders
Once created, the clone can be swapped with the original drive. The system then boots up normally on the clone, without having to reinstall everything from scratch.
Cloning replicates the full contents of one drive to another. This differs from regular file copying or backup, which don’t duplicate the operating system or installed programs.
Benefits of Disk Cloning
Cloning a hard drive has several advantages:
- Saves time vs. clean installing OS and apps
- Preserves all data, settings, and file permissions
- Prevents reactivation hassles for some applications
- Avoids driver compatibility issues
- Much less risk of error than manual data migration
- Allows easy deployment of multiple identical systems
Overall, cloning can make the process of upgrading to an SSD dramatically simpler with minimal disruption.
Free Disk Cloning Software
There are several excellent free and open source disk cloning programs available for Windows, Mac, and Linux systems:
1. Macrium Reflect (Windows)
Macrium Reflect is very popular free disk imaging and cloning software for Windows. It creates full backups and disk images that can be restored to different drives. Key features include:
- Intuitive wizard-driven interface
- Reliable cloning and imaging
- Scheduled backups
- Compression to save storage space
- Incremental and differential backup support
- Easy disk restore and recovery
Macrium Reflect works with both HDDs and SSDs. It can clone drives with different sizes, allowing migrating from a smaller HDD to larger SSD.
2. Clonezilla (Windows/Linux/Mac)
Clonezilla is a very versatile open source disk cloning tool that runs on Windows, Mac, and Linux. It can clone drives or partitions via disk imaging with on-the-fly compression. Key features:
- Works across Windows, Mac, and Linux
- Batch cloning
- Encryption support
- Incremental and differential images
- Scheduled backups
- Good for mass corporate deployment
Clonezilla saves and restores images across a network for easy system migration. The SE (server edition) can clone many computers simultaneously.
3. Redo Backup (Windows/Mac/Linux)
Redo Backup is a complete backup and recovery solution. It performs disk cloning alongside archiving, compression, and scheduling features. Key features include:
- Full, incremental, and differential backup
- Efficient data de-duplication
- Encryption support
- Bare metal restore
- Flexible scheduling
- Centralized management
Redo Backup clones quickly while also handling backups. There are paid “Pro” editions with expanded featuresets.
4. Carbon Copy Cloner (Mac)
Carbon Copy Cloner is designed exclusively for Macs. This robust utility makes an exact clone of your Mac’s hard drive or partitions. Key features:
- Bootable clones for full recovery
- Clones entire drive or just partitions
- Incremental backup to clone updates
- Schedule automatic cloning
- Strong encryption
- Time Machine integration
Carbon Copy Cloner is trusted by Mac users for its accuracy and reliability. It’s great for periodic backup alongside drive cloning.
5. SuperDuper! (Mac)
SuperDuper! is another excellent drive cloning tool made for Macs. It copies drives rapidly while also giving good control over the process. Key features:
- Fast performance cloning any drive
- Bootable clones
- Smart Updates to clone changes
- Scheduling
- Encryption
- Cloning of Fusion Drives
SuperDuper! makes it easy to setup recurring clones. Just launch the app, select the source and destination, and click Clone.
Cloning Software Buying Considerations
When selecting cloning software, consider these key factors:
- Platforms – Make sure the tool works on your OS (Windows, Mac, Linux).
- Drive support – Can it clone HDDs? SSDs? Partitioned drives?
- Ease of use – Simple and straightforward is better for basic cloning.
- Speed – Faster drives require faster cloning capability.
- Automation – Scheduling and incremental clones can be useful.
- Compression – Save storage space with compression.
- Security – Encryption helps protect sensitive data.
- Reliability – Verify tools work accurately without corruption.
The free disk cloners mentioned here are all reliable and well-established. Don’t bother with unproven freeware for critical drive cloning tasks.
How to Clone HDD to SSD
The general process for cloning a hard drive to SSD is fairly straightforward:
- Install the cloning software on your computer.
- Connect both the HDD and SSD drives to your PC.
- Run the cloning software.
- Select the HDD as the source drive.
- Choose the SSD as the destination drive.
- Click clone/copy to start the process.
- Verify the clone was created properly on the SSD.
- Shutdown and swap HDD with SSD (may require enclosure or adapter).
- Boot system from SSD and verify OS and apps function properly.
It’s wise to create a backup of any important data as an extra precaution before cloning. The cloning process copies everything as-is to the SSD in a like-for-like fashion.
More advanced tools like Clonezilla enable cloning a drive from one computer to an SSD on a different machine over a network. This technique is popular for IT staff to quickly deploy OS images.
Dealing with Smaller SSDs
A challenge arises when the new SSD is smaller than the old HDD it replaces. The contents of a 1TB HDD won’t fit on a 512GB SSD for instance. Here are a few ways to handle this:
- Clone only your OS partition, not all partitions.
- Selectively clone folders/files you need instead of entire drive.
- Use compression built into cloning tools to fit more data.
- Delete unneeded files and programs to free space for cloning.
Getting everything to fit on a smaller SSD just takes some extra planning. It may require several steps of cloning only portions of data.
Tips for Drive Cloning Success
Follow these tips to smoothly clone your HDD to SSD:
- Use a quality cloning utility – Don’t waste time with dodgy freeware.
- Backup important data beforehand.
- Delete unnecessary files and programs you won’t use.
- Plan how you’ll handle a smaller SSD size if needed.
- Use an external HDD enclosure or adapter as needed.
- Verify the clone was created properly before swapping drives.
- Boot from the SSD clone to test all is working well.
- Wipe and reformat the old HDD once you’re sure clone is good.
Rushing through the cloning process leads to problems down the road. Taking it slow and verifying each step yields a smoothly operating SSD.
Frequently Asked Questions
Is disk cloning safe for my data?
Cloning is generally safe for data if using reputable cloning software and following proper procedures. The cloning process simply copies data as-is from one drive to another. No changes are made to files themselves. However, it’s still wise to backup irreplaceable data as an extra precaution.
Will cloning delete everything on my SSD?
Yes, the cloning process will delete all existing data on the destination SSD drive. Be sure to backup anything important on the SSD before cloning over it.
Do I need special hardware for cloning?
You’ll need both the old HDD and new SSD connected to your computer for cloning. This may require using a SATA-USB adapter or enclosure if there are not enough SATA ports. No other special hardware is required.
Can I clone a larger HDD to a smaller SSD?
Yes it’s possible, but the clone may not fit entirely on a smaller SSD. You’ll need to selectively copy only the partitions and data you need to the SSD. Compression tools built into cloning software can help fit more data onto small SSDs.
Is it better to do a clean install or clone?
Cloning avoids having to reinstall the OS, apps, and restore files from backup. It can be much faster and easier than a clean install. However, a clean install gives you a fresh start if you want to wipe the slate totally clean.
Can I use the HDD after cloning to SSD?
Absolutely. Just reformat the old HDD after cloning to use it for extra storage space. You can even keep the HDD internally as a secondary drive.
Conclusion
Upgrading to a speedy new SSD doesn’t require starting your system from scratch. Free disk cloning software makes it easy to duplicate your entire HDD onto SSD without reinstalling everything. Tools like Macrium Reflect, Clonezilla, and Carbon Copy Cloner deliver reliable cloning functionality with pro features.
Cloning saves hours of work getting a new SSD setup just like your old drive. After cloning, swap the HDD for SSD, boot up, and enjoy the performance benefits of SSD speed. Just be sure to backup important data and delete unneeded files if moving to a smaller SSD.
With quality free cloning software, seamlessly migrating your OS, apps, and files to a new SSD is a breeze. Ditch the old mechanical HDD and boost your system performance with SSD speed!