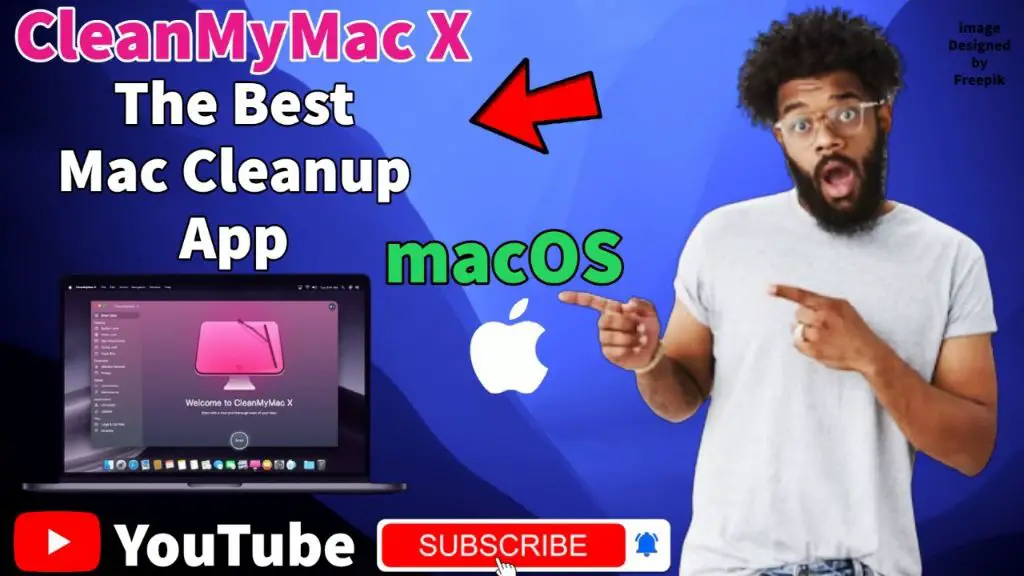Yes, Apple has released several updates for macOS Ventura since its initial release in October 2022. macOS Ventura is the latest version of the Mac operating system, bringing new features like Stage Manager window management, Continuity Camera, and improvements to apps like Mail, Messages, and Safari. Keeping Ventura up-to-date is important for getting the latest features, security fixes, and overall improvements.
What’s new in the macOS Ventura updates
The first update for Ventura was version 13.0.1, released on October 31, 2022. This initial update focused mainly on bug fixes and stability improvements after the major 13.0 release. Key changes in 13.0.1 included:
- Fixes an issue for some users where display settings were incorrectly applied during setup, resulting in missing or incorrectly placed icons and text
- Resolves an issue where Wi-Fi connections may disconnect on sleep for some configurations
- Fixes an issue where Dictionary definition windows may not open when selecting text
- Addresses a problem where System Preferences would continue showing a padlock icon after the password had been removed
The second Ventura update was version 13.1, released on November 17, 2022. This was a more significant update that brought new features and functionality:
- Adds support for physical security keys in Apple ID accounts to strengthen account security
- Adds the new Freeform creative canvas app for sketching, diagramming, note taking, and more
- Brings SharePlay support to Messages for enjoying content together in conversations
- Adds a new settings option to disable wallpaper and screensaver tinting in accessibility settings
- Improves reliability of iPhone and iPad calls and Handoff on Mac when using Continuity Camera
The latest update as of this writing is macOS Ventura 13.2, released on December 13, 2022. Version 13.2 included these changes:
- Adds support for the new Home architecture coming in iOS 16.2 and iPadOS 16.2 for improved reliability and efficiency
- Fixes several reliability issues with iCloud Drive, System Preferences, and some third-party apps
- Resolves an issue that may cause some displays to not wake from sleep properly
- Addresses a problem that may prevent certain shortcuts from working properly in the Mail app
- Fixes inconsistencies in font management that may lead to missing characters
In general, the Ventura updates have aimed to fine-tune performance, fix bugs, improve stability, and add some new functionality where applicable. Apple has addressed issues reported by users following Ventura’s initial release. More updates can be expected in the future.
Should you install the macOS Ventura updates?
Yes, it is recommended to keep your Mac up-to-date by installing the latest macOS Ventura updates as they become available. Here are some key reasons why you should update:
- Get new features and apps – Apple delivers some great new additions like Freeform and improved continuity features in point updates for Ventura. Installing updates is the only way to get these.
- Security enhancements – Apple fixes important security flaws with software updates. Keeping up-to-date provides better protection.
- Bug and performance fixes – Updates address bugs, glitches, crashes, and other issues reported by users after a major release.
- Ensure compatibility – App developers update their apps to work with the latest OS, so updating ensures compatibility.
- It’s easy – macOS updates download in the background and let you know when ready to install. The installation process is quick and seamless.
As long as your Mac is compatible with Ventura, there is really no downside to installing the updates. The improvements and fixes they bring will keep your Mac running smoothly.
How to update to the latest macOS Ventura version
Updating to the latest macOS Ventura version is simple and straightforward. Here are the steps to update:
- Click the Apple menu in the top left corner of your screen and choose “System Preferences…”
- In System Preferences, click “Software Update.”
- The Software Update screen will show any pending updates available for your Mac. Look for “macOS 13.x Ventura Update.”
- Click “Update Now” or “Upgrade Now” to download and install the update.
- Follow the prompts, entering your administrator password when required.
- Your Mac will restart to complete the installation process.
- When it reboots, you’ll be running the latest Ventura version!
The entire process typically only takes a few minutes. macOS downloads updates in the background automatically, so there is usually no waiting required when you click to install. Be sure to have your Mac plugged in throughout the process.
How to get notifications about macOS updates
To keep informed about macOS Ventura updates, it’s a good idea to enable update notifications:
- Go to System Preferences > Software Update and check the box for “Automatically keep my Mac up to date.” This will download and install updates in the background as soon as Apple releases them.
- When a major update is ready like macOS 13.3, you will see a notification pop-up letting you know it’s ready to install. Click “Update Now” to proceed with the install.
- For more detailed update notifications, check the box for “Advanced” in Software Update preferences. This will notify you about all updates available.
- Finally, paying attention to Apple news and macOS blogs can provide advance notice of any major updates coming soon.
Following these steps ensures you’ll always be notified when it’s time to update to the latest macOS Ventura version. Automatic updates are the most convenient approach if you want a hands-off process.
How to verify your macOS Ventura version
It’s easy to check which macOS Ventura version your Mac is currently running if you ever need to verify:
- Click the Apple logo in the top left menu bar.
- Select “About This Mac” from the dropdown menu.
- Look for the number under “Version” – this shows your current installed macOS version.
- Compare it to the latest public macOS Ventura release to see if you’re up-to-date.
You can also hold the Option key and click the System Information app in your Utilities folder. This will show the macOS version as well.
Troubleshooting macOS Ventura update issues
The vast majority of Mac users have no issues updating to the latest macOS Ventura releases. But in rare cases, you may encounter problems. Here is some troubleshooting advice:
- Slow or frozen update progress: Quit any open apps and let the update run for several hours if needed to see if it resolves itself. Disconnecting peripherals can also help.
- Stuck on boot screen: Force restart your Mac. If that doesn’t work, try reinstalling Ventura in Recovery mode.
- Buggy performance after updating: A restart will often clear up minor glitches. For persist problems, you can revert to a previous Ventura version.
- Error messages: Carefully read the message details and search online for a solution related to the specific error code or issue.
- Issues with apps: Check for app updates and contact the developers for incompatibility help. You can also try reinstalling just the problem app.
As a last resort if you continue having major troubles updating, try erasing your Mac storage and doing a clean install of the latest macOS. Make sure to fully back up your data first.
Frequently asked questions
Is macOS Ventura a major or minor update?
macOS Ventura is considered a major update, bringing significant new features and redesigned core apps to the Mac. Updates like 13.1 and 13.2 are minor update releases.
How often does Apple release macOS updates?
Apple typically releases one major macOS update per year, usually in the fall around September/October. During the year, there are smaller point releases that come more frequently to address bugs, security, and bring minor enhancements.
Does macOS Ventura slow down older Macs?
In general, Apple designs macOS releases to run efficiently on all supported Macs. However, since Ventura packs more new features, users with older Macs from 2013 and earlier can sometimes see a slight slowdown after updating. Rebooting and clearing up storage space usually helps minimize this.
Can I still update to Ventura if I skipped earlier versions?
Yes, you can update directly to the latest macOS Ventura release without needing to install the previous versions first. The system allows jumping multiple versions in the upgrade process.
Will my apps still work after updating to Ventura?
Most apps release compatibility updates to work properly on new macOS versions. It’s a good idea to check an app developer’s website to confirm compatibility before updating. Some very old apps eventually stop supporting new OS releases.
Is it safe to install macOS Ventura updates right away?
Apple thoroughly tests macOS updates before releasing them to the public. However, there is still a small risk of bugs with any software update. Being cautious and waiting a few days can avoid teething issues, but most people install right away with no problems.
Can I uninstall a macOS Ventura update?
There is no automated way to uninstall or revert a macOS Ventura update. However, you can downgrade to a previous Ventura point release manually by finding the installer in your Applications folder, booting to Recovery mode, and reinstalling the older version.
Will Ventura updates slow my Mac down over time?
No, macOS Ventura updates should not cause gradual slowdowns over time. In fact, the updates are designed to fix bugs and keep performance optimized. If your Mac feels slower after several years, try clearing up storage, restarting regularly, and uninstalling unneeded apps.
Conclusion
Keeping your Mac up to date with the latest macOS Ventura releases is the best way to ensure you get full access to new features, security enhancements, and bug fixes. Major updates like Ventura 13.1 add great new apps like Freeform, while smaller point releases focus on refinements under the hood.
Updating is quick and easy – just use Software Update in System Preferences. Be sure to turn on automatic updates so you never miss an important release. Pay attention to Apple’s update notifications as well. With macOS Ventura, Apple delivered one of the biggest Mac updates in years. Installing the updates keeps your Mac running at peak performance.