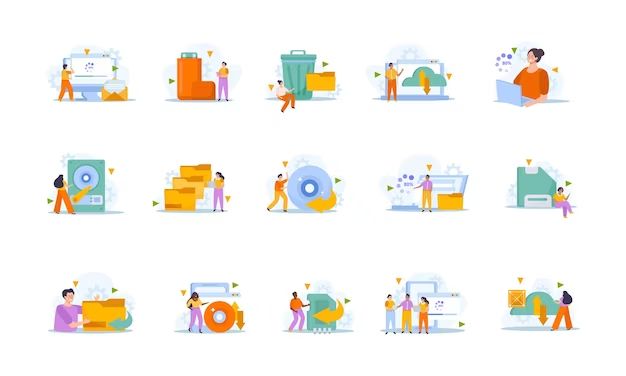Yes, Photoshop does have a restore tool that allows users to revert edits and restore images back to earlier states. The restore tool in Photoshop is called the History Brush tool. This tool allows users to paint back in earlier edits and revert unwanted changes.
How the History Brush Tool Works
The History Brush tool works by utilizing Photoshop’s History panel. The History panel tracks all the edits made to an image over time. It displays a list of all the states the image has been in.
To use the History Brush tool to restore part of an image, you first need to have the History panel open. This will display all the previous states of the image. You can then select the state you want to revert back to using the History Brush tool.
When you activate the History Brush tool, your cursor will change to a brush. You can then paint over the areas of the image you want to revert. As you brush over the image, it will revert to the way it looked in the history state you have selected.
The History Brush tool allows you to selectively restore just parts of the image. You can brush over specific areas or objects to revert them back, without impacting edits made elsewhere in the photo. This gives you a lot of control over restoring your image.
Benefits of the History Brush Tool
Here are some of the benefits of using Photoshop’s History Brush tool:
- Allows selective, non-destructive restoring – You can precisely brush over only the areas you want to revert, leaving other edits intact.
- Great for quick corrections – Easily fix mistakes or changes without having to redo work.
- Utilizes history states – Lets you tap into the History panel to access previous versions of the image.
- Non-permanent changes – Restoring is not permanent, you can paint back and forth between states.
- Works with multiple tools – Compatible with various brush types and settings for customized restoring.
When to Use the History Brush Tool
Here are some common situations when the History Brush can come in handy:
- When you want to undo an edit made with a painting tool like the Clone Stamp – Just restore the area to its previous state.
- If you accidentally applied an adjustment layer more strongly than intended – Paint the effect back to reduce it.
- When part of your photo is over or underexposed – Brush those sections back to a properly exposed state.
- If you want to undo cropping or transform edits – Revert just the cropped or warped sections.
- When reducing blemishes with healing tools – Easily restore any over-corrected areas.
- If an effect or filter is too strong – Brush the intensity back in localized areas.
How to Use the History Brush Tool
Using the History Brush tool takes just a few simple steps:
- Open the History panel – This will display all of the image’s historical states. You can access it through Window > History.
- Select a state to revert to – Click on the state you want to restore in the History panel. This will be your source state.
- Activate the History Brush – Select the History Brush tool from the toolbar or press Y.
- Adjust brush settings – Change the size, hardness, and opacity of the brush as needed.
- Brush over image areas – Paint over the sections you want to revert. Watch them change back to the selected state as you brush.
- Toggle between states – You can toggle the source state in the History panel to keep restoring different areas.
- Finalize changes – When done, you may want to take a snapshot in the History panel to save your restoration work.
The History Brush tool is located with the painting tools in the toolbar. It looks like a standard brush icon with a clock on it. You can access its brush settings just like other brushes.
History Brush Tool Tips
Here are some tips for getting the most out of the History Brush tool in Photoshop:
- Use lower opacities – Reduce the opacity to softly restore sections and make changes more gradual.
- Change the blend mode – Try changing to modes like Darken or Lighten for selective restoring effects.
- Utilize different brush types – Experiment with different brush tips for unique restoration effects.
- Adjust size for precision – Use a large, soft brush for general areas or small brush for detailed work.
- Turn on pressure sensitivity – When using a graphics tablet, you can enable pressure sensitivity for natural looking restoration.
- Use it with layer masks – Combine the History Brush with layer masks to restore just parts of adjustment layers.
- Take snapshots – Frequently take snapshots in the History panel to save points you may want to revert to later.
Common Mistakes When Using the History Brush
Here are some mistakes to avoid when working with the History Brush:
- Not opening the History panel – Be sure to have the History panel open and a state selected before brushing.
- Brushing on the wrong layer – Make sure you are selectively restoring on the correct layer, not uniformly across all layers.
- Overwriting history states – Avoid taking actions that overwrite past history states you may want to restore later.
- Forgetting to take snapshots – Remember to periodically take snapshots of history states before making significant edits.
- Using an opacity that is too high – Very high opacities will restore too abruptly rather than blending changes gradually.
- Choosing the wrong brush size – Pick a brush size suited to the detail level of your restoration work.
- Not zooming in – Zoom way in when restoring small or detailed sections for greater precision.
Alternatives to the History Brush
While the History Brush is very useful, here are some other options for restoring images in Photoshop:
- Revert document – Discards all changes made since opening the document.
- Step backward – Reverts to the previously active history state.
- Snapshots – Lets you save and load specific history states.
- Clone Stamp tool – Can paint over areas using a sampled source area.
- Layer masks – Isolate and selectively restore portions of a layer’s content.
- Adjustment layer masking – Masks let you limit adjustment layers to specific areas.
Conclusion
The History Brush is an extremely handy restoring tool built right into Photoshop. It provides a quick and non-destructive way to revert unwanted or accidental edits by tapping into the history states. With options for changing brush parameters, it also allows very customizable and targeted restoring effects. Just be sure to use lower opacities and take frequent snapshots for the best results.
By mastering the History Brush and learning techniques like masking, you’ll have all the tools you need to easily restore images in Photoshop. With practice it becomes quick and intuitive. So next time you make a mistake or just want to dial an edit back, remember the History Brush can get you out of a jam and help rewrite your image’s history.
| History Brush Benefits | When to Use | How to Use |
|---|---|---|
|
|
|
The History Brush tool in Photoshop enables users to tap into previous document states to restore images. It provides a flexible, non-destructive way to revert unwanted changes by painting the History Brush over areas you want to restore. With practice, it becomes an indispensable tool for phot editing.
Frequently Asked Questions about the History Brush
How is the history brush different from Ctrl+Z?
Ctrl+Z is a single step undo that reverts the most recent action. The history brush lets you undo multiple steps by restoring previous history states from the History panel.
Can you restore part of an image with the history brush?
Yes, a key advantage of the history brush is it lets you selectively restore only portions of an image by brushing over specific areas.
Does the history brush make permanent changes?
No, restoring with the history brush is non-destructive. You can toggle between states and modify restorations at any time.
What types of edits can you restore with the history brush?
You can use the history brush to restore virtually any type of edit in Photoshop, including filters, transformations, painting, adjustments, layer changes, and more.
How do you sample history states to restore?
Open the History panel, click on a state to select it, then brush over the image. Photoshop will sample the selected state as you brush.
Summary
The History Brush in Photoshop provides users with an easy way to restore images and undo unwanted edits by tapping into earlier document history states. Utilizing the History panel, you can simply brush over areas you want to revert back to a previous state. It’s a versatile, non-destructive solution for image restoration.
To use the History Brush effectively, open the History panel, select a source state, customize your brush settings, and paint over sections to restore. Avoid overwriting history states and take frequent snapshots. With practice, it’s an essential tool for photo retouching and correction.