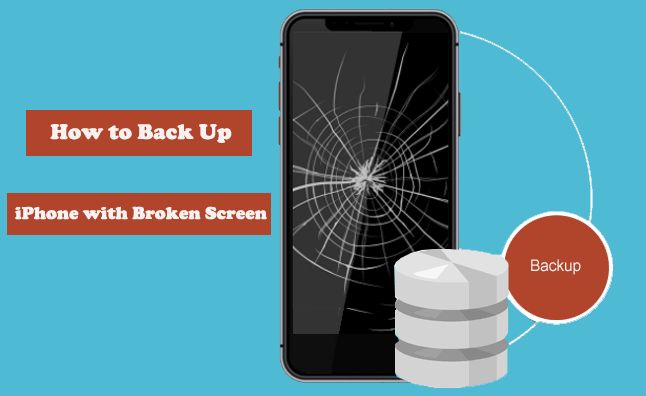Having a broken iPhone screen can be very frustrating, especially when you need to access the data on your device. When the screen is cracked or shattered, it’s impossible to unlock your iPhone by using Touch ID or entering your passcode. This makes it very difficult to backup your data through traditional methods like iCloud or iTunes.
Thankfully, there are a few workarounds that allow you to backup an iPhone with a broken or unresponsive screen. In this article, we’ll walk through the steps and options for backing up your iPhone data even if you can’t unlock the screen.
Backing Up an iPhone with Broken Screen Using iCloud
If your iPhone is still functioning and connected to WiFi, one option is to use iCloud to backup your data. As long as you remember your Apple ID and password, you can initiate a backup without ever touching the iPhone screen.
Here are the steps to backup an iPhone with broken screen using iCloud:
- On a computer, visit icloud.com and login using your Apple ID credentials.
- Under Settings, choose the device you want to backup from the list of available devices.
- Select “Backup” and confirm that you want to start an iCloud backup of your iPhone data.
- Leave your iPhone connected to a power source and joined to a WiFi network until the backup completes.
- Once finished, you’ll see the date/time the backup was completed under “Last Backup.”
This allows you to get a full backup of your iPhone data without having to interact with the broken screen at all. As long as the phone remains functional and connected to the internet, the iCloud backup will run in the background automatically.
What gets backed up with iCloud?
An iCloud backup includes most of the critical data from your iPhone, including:
- Photos and videos
- Contacts and call history
- Calendars
- Device settings and preferences
- App data
- Messages
- Health data
- Keychain passwords and credentials
Just keep in mind the free iCloud storage tier only includes 5GB of space, so you may need to purchase additional storage if backing up a device with lots of photos and videos.
Using iTunes to Backup an iPhone with Broken Screen
If you don’t have an active internet connection or enough iCloud storage space, you can also backup your iPhone locally using iTunes on a computer. This requires a lighting to USB cable to connect your iPhone to your computer.
Follow these steps to backup an iPhone with broken screen using iTunes:
- Install the latest version of iTunes on your Mac or Windows computer.
- Connect your iPhone to your computer using a USB cable. Your computer should recognize the device.
- Open iTunes on your computer and select your iPhone from the list of available devices.
- Under Backups in the iTunes Summary screen, choose “This Computer” for backups rather than iCloud.
- Click “Back Up Now” to initiate a full backup of your iPhone to your computer.
- The backup may take awhile depending on the amount of data being backed up.
- When complete, you’ll see the date/time of the latest backup next to “Latest Backup.”
The major downside to using iTunes is that it requires you to have access to the specific computer you used to create the backup. But if you need to backup an iPhone with broken screen and don’t have iCloud, iTunes provides an alternative local backup option.
What is included in an iTunes backup?
An iTunes iPhone backup contains:
- Device settings
- Call history
- Text messages
- Voice memos
- Photos
- Videos
- Contacts
- Calendars
- Books
- Health data
- Safari bookmarks
- Notes
- App data
It backs up the same critical data as iCloud but stores it locally on your computer instead of the cloud.
Using Third Party Apps to Backup iPhone with Broken Screen
In addition to iCloud and iTunes, there are some third party iOS apps that allow you to backup an iPhone with broken screen:
- iMazing: This desktop app lets you securely backup your iPhone or iPad over USB. It’s available for Mac and PC.
- AnyTrans: Provides full backups and transfers of iPhone content to a computer over USB. Works on Mac and Windows.
- PhoneView: Allows you to browse an iPhone backup stored on your computer and extract specific data like messages, photos, notes and more.
These apps generally provide more selective control over iPhone backups compared to iCloud and iTunes. The downside is you need to purchase the app and connect your phone to the computer with a USB cable.
Should I encrypt iPhone backups?
When backing up your iPhone using either iCloud or iTunes, you have the option to encrypt your backup. This protects all of your iPhone data by assigning a password that must be entered to restore the backup in the future.
Encrypting your iPhone backups is recommended if you store any sensitive information on your device that you want to keep completely private. This includes:
- Passwords and credentials
- Financial information
- Private messages and emails
- Personal photos and videos
The downside to encryption is that if you forget your password, the backup cannot be restored without completely resetting your iPhone. So only encrypt backups if keeping your data secure outweighs the potential risk of losing access to your backup.
Using Remote Management Apps to Backup iPhone with Broken Screen
One final option for backing up an iPhone with a broken or unresponsive screen is to use a remote management app. These apps allow you to wirelessly connect to your iPhone from a computer to access the file system and backup data.
Popular remote management apps include:
- AnyDesk: Provides remote control of iPhone from a computer to manage files, apps, media and settings.
- TeamViewer: Allows full remote control and file transfer to/from iPhone from desktop app.
To use these apps to backup an iPhone with broken screen:
- Install the app on the iPhone and linked computer.
- Establish a secure wireless connection between devices.
- Browse the iPhone file system from the computer.
- Copy over any data or files you want to backup.
The main limitations are that you’ll need to manually select files to transfer over, and access is dependent on maintaining a stable wireless connection.
Restoring from an iPhone Backup After Fixing Broken Screen
Once you get your iPhone screen repaired, you’ll then want to restore your data from the backup you made. The process depends on your specific backup method.
Restoring from iCloud Backup
If you used iCloud to backup your broken iPhone, follow these steps to restore from iCloud after fixing the screen:
- On the repaired iPhone, go through the initial setup prompts until you reach the Apps & Data screen.
- Tap “Restore from iCloud Backup” and sign in with your Apple ID.
- Select the desired backup based on date/time.
- Stay connected to WiFi as your iPhone restores from the iCloud backup.
Your iPhone data, settings and content will be restored to their state at the time of your latest iCloud backup.
Restoring from iTunes Backup
If you used iTunes to locally backup your broken iPhone, follow these steps to restore from the iTunes backup:
- Connect your repaired iPhone to the computer you used to create the backup.
- Open iTunes and select your iPhone from the list of devices.
- Under Backups, right click on your desired backup and click “Restore Backup.”
- Stay connected until the restoration process fully completes.
This will revert your iPhone back to the selected iTunes backup state with all data restored.
Conclusion
Backing up an iPhone with a broken, unresponsive screen may seem impossible at first. But thankfully, between iCloud, iTunes, third party apps, and remote management tools, there are ways to fully backup your iPhone data even with a broken screen.
The key is understanding the limitations and requirements of each backup method before attempting to backup a broken iPhone. As long as the phone remains powered on and you have the proper cables, accounts, or software, you can successfully preserve your valuable iPhone data until your screen gets fixed.
Just remember to encrypt sensitive iPhone backups, and properly restore your data once screen repairs are complete. With some preparation and creativity, you can work around a broken iPhone screen to keep your data safe.