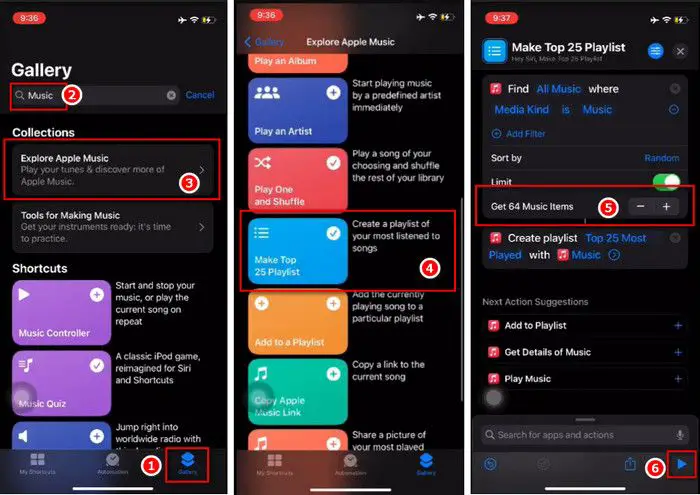Apple Music is a subscription-based music streaming service developed by Apple. It allows users to stream over 90 million songs and download music for offline listening on iPhone, iPad, Mac, Apple Watch, Apple TV, HomePod, and CarPlay.
Apple Music subscribers can download any song, album or playlist in their library for offline listening. Downloading music for offline listening allows you to listen to your favorite music without requiring an internet connection. It can be useful when traveling, commuting or in areas with poor network connectivity.
Downloading music on your iPhone also enables listening to higher quality audio files compared to streaming. Apple Music downloads songs as 256 kbps AAC files, while streaming is capped at 256 kbps. Downloading maximizes audio quality.
This guide will walk through how to enable offline downloads in Apple Music and download songs, albums and playlists to your iPhone storage for offline listening whenever you want.
Can You Download Apple Music to iPhone?
Yes, it is possible to download songs, albums, and playlists from Apple Music to your iPhone for offline listening when you don’t have an internet connection. The Apple Music app for iOS allows you to save music to your device so you can listen anytime, anywhere.
With an Apple Music subscription, you get access to over 90 million songs that you can download for offline playback. Downloading music for offline listening is a great way to save cellular data and listen to your favorite music when you are in an area with poor service.
To enable offline downloads in the Apple Music app, go to Settings > Music and toggle on “Offline Mode.” This will allow you to download your Apple Music catalog to your device storage. You can then download individual songs, entire albums, or curated playlists by tapping the download button next to each item.
Downloaded Apple Music songs are saved locally on your device so you can listen without using internet data. This makes it easy to enjoy music on flights, road trips, or anywhere without WiFi or cellular service.[1]
Enable Offline Downloading in Settings
The first step to downloading music for offline listening from Apple Music is to enable the offline download feature in the Settings app. Here’s how to do it:
1. Open the Settings app on your iPhone.
2. Tap on “Music”.
3. Under “Downloads”, turn on “Enable Offline Downloading”.
This will allow you to download songs, albums, and playlists for offline listening within the Apple Music app. With offline downloading enabled, you can listen to your Apple Music content even without an internet connection.
Enabling this setting is required before you can download any content from Apple Music to your device storage. Once it’s on, you can start downloading individual songs or entire albums and playlists for offline playback whenever you want, even when you don’t have an active internet connection.
Download Individual Songs
The easiest way to download individual songs is to tap the download icon next to any song in your Apple Music library. To do this:
- Open the Apple Music app and find a song you want to download.
- Tap the three dots next to the song title.
- Tap the download icon (downward arrow).
The download icon will change to a checkmark once the download is complete. The song will then be available for offline listening via the My Music tab in the Apple Music app.
You can also long press on any song and select “Add to My Music” to download it. This adds the song to your library and begins the download.
Downloaded songs do not count against iCloud storage limits. There is no limit to the number of songs you can download for offline listening as an Apple Music subscriber (see limits section for more details).
Download Albums or Playlists
Apple Music subscribers can download entire albums or playlists to listen to offline. This allows you to access your favorite music even without an internet connection.
To download an album or playlist on your iPhone:
- Open the Apple Music app and tap on the album or playlist you want to download.
- Tap on the download icon next to the album or playlist name. The icon looks like a downward arrow.
- The album or playlist will start downloading. You can check the progress in the Downloads section.
Downloaded albums and playlists are available in your Library under the Downloads section while you have an active Apple Music subscription. You can access and listen to downloaded music offline at any time. According to Apple Support, there is no limit on the number of songs you can download for offline listening (1).
View and Manage Downloads
To view, play, and manage your downloaded Apple Music content on an iPhone:
Open the Music app and tap on the Library tab at the bottom. Here you will see selections for Playlists, Artists, Albums, Songs, and Downloaded Music.
Tap on Downloaded Music to view all of the songs, albums, and playlists you have downloaded for offline listening. You can play songs and playlists directly from this section when offline.
To delete downloads, swipe left on a song, album or playlist and tap Remove Download. You can also edit playlists and albums in the Downloaded Music section.
In the Songs section, you can view all downloaded songs. Tap Edit at the top right to select songs and delete them from your device.
You can see storage used under Settings > General > iPhone Storage. The Music app and downloaded content will show the amount of storage used.
So in summary, the Downloaded Music section of the Music app allows you to easily view, play, and manage your offline Apple Music content on an iPhone.
Downloads Limit
Apple Music allows subscribers to download up to 100,000 songs to their device for offline listening (Apple Music Song Limit). This generous download limit enables users to save a significant portion of the Apple Music catalog for offline access when an internet connection is unavailable.
The 100,000 song cap applies to the total number of tracks downloaded across all of a user’s devices linked to their Apple ID. So if you download 50,000 songs on your iPhone, you could still download another 50,000 tracks on your iPad before hitting the limit. Songs downloaded for offline listening do not count against iCloud storage limits either.
Apple designed Apple Music as an primarily streaming service but understood people may want offline access at times. So they chose a download limit high enough to satisfy most users’ needs for offline music listening. While 100,000 total downloads may sound like a lot, it comes out to only around 7,000 albums worth of music. For heavy listeners looking to save a large portion of their library offline, the download limit may feel restrictive.
If you do hit the 100,000 song cap, you will need to manage your downloads by deleting some tracks before adding new ones. Playlists and albums will show a “Limit Reached” message once you are no longer able to download additional songs.
Audio Quality
The audio quality of songs downloaded from Apple Music depends on your settings. By default, Apple Music downloads songs as 256 kbps AAC files, which is decent quality but not lossless. To get true lossless quality when downloading, you need to enable it in Settings.
To download lossless songs in Apple Music on iPhone, go to Settings > Music > Audio Quality and turn on Lossless Audio. Then for “Downloads” choose the quality level – Lossless, Hi-Res Lossless, or Master. According to Apple, Lossless gives CD-quality 16-bit/44.1 kHz, while Hi-Res Lossless goes up to 24-bit/192 kHz.
With lossless downloads enabled, any songs, albums or playlists you download from Apple Music will be saved as lossless audio files. The file sizes will be larger but provide higher fidelity playback. Without it enabled, downloads are AAC format at 256 kbps even if you stream lossless.
Using Cellular Data
Downloading and streaming music from Apple Music can use up a significant amount of cellular data if you’re not connected to Wi-Fi. According to Apple Support, Apple Music will use cellular data by default when downloading songs or listening to songs that have not been downloaded for offline playback.
There are a few ways to minimize cellular data usage with Apple Music on your iPhone:
- Connect to Wi-Fi whenever possible when downloading or streaming large amounts of music.
- Disable “Cellular Data” for Apple Music in Settings. This prevents any streaming or downloading over cellular data.
- Disable “Download over Cellular” in Settings to prevent automatic downloads over cellular.
- Manually download individual songs or playlists over Wi-Fi to listen offline later.
- Use the “Data Saver” option to stream music at a lower quality to reduce data usage.
Monitoring your cellular data usage in Settings and being mindful of streaming and downloads will help minimize unwanted data usage. Disabling cellular options prevents accidental overage charges.
Downloading Playlists for Non-Subscribers
Unfortunately, there are limitations on downloading playlists if you are not an Apple Music subscriber. While subscribers can download any playlist for offline listening, non-subscribers are restricted to only downloading playlists containing songs they already own.
This means if you want to download an Apple Music playlist while unsubscribed, it will only download the songs in that playlist that are already in your personal music library. Any songs you don’t own will not be downloaded. According to discussions on Apple’s support forums, this is to prevent non-paying users from gaining access to Apple’s full music catalog [1].
So in summary, non-subscribers can only download playlists containing music they already own. Any Apple Music songs they don’t own will not download. To gain full offline access to Apple Music playlists, a paid subscription is required.