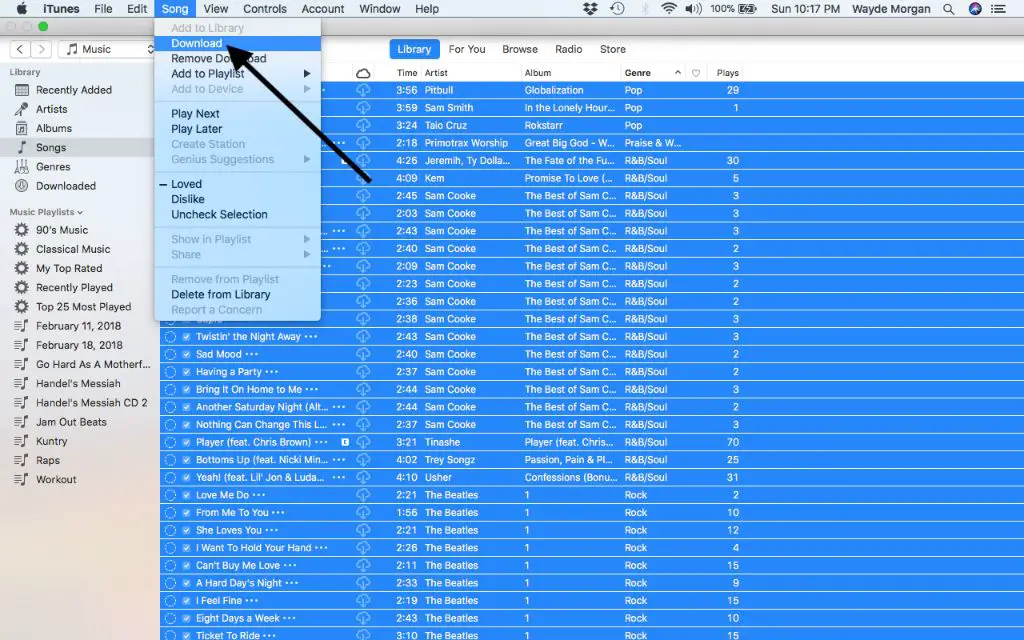With the rise of music streaming services like Spotify and Apple Music, many people have built up extensive iTunes libraries over the years that they want to access even when they don’t have an active iTunes subscription. Fortunately, there are a few different ways to download all the songs in your iTunes library to have copies on your computer or mobile devices.
Transferring iTunes Library to Computer
One of the simplest ways to get all of your iTunes music is to transfer the entire iTunes library from your Mac or Windows PC to an external hard drive. This will create a complete backup of your library that you can then upload to another device.
To transfer an entire iTunes library to an external hard drive on a Windows PC, first connect the external hard drive to your computer. Then open iTunes and select File > Library > Back Up to Library. This will prompt you to select the external hard drive as the backup location. iTunes will then create a copy of your entire music library on the external hard drive.
On a Mac, open iTunes and go to iTunes > Preferences > Advanced tab. Click the Change button under “iTunes Media folder location” and select the connected external hard drive. iTunes will copy the entire iTunes Media folder with all your music to the external hard drive.
Once the transfer is complete, you can disconnect the external hard drive and connect it to another device to upload the music. This creates a complete archive of your iTunes library that can be restored whenever needed.
Pros:
- Simple process to backup entire iTunes library
- Works for both Windows and Mac
- Creates complete archive of your music collection
Cons:
- Need external hard drive with enough storage space
- Only creates a static backup, not an ongoing sync
- Upload to other devices still requires manual file transfers
Sync iTunes Music to Android Device
For Android users who want to transfer their iTunes music collection, the simplest option is to sync iTunes with an Android device. This can be done either wirelessly over Wi-Fi or by connecting the Android device to the computer with a USB cable.
To sync wirelessly, install the Android File Transfer app on your computer and the DoubleTwist app on your Android device. Connect both to the same Wi-Fi network. In DoubleTwist, select “Magic Radio” to scan for media on your computer. It will detect the iTunes library and allow you to sync the music.
For a wired connection, install the Android File Transfer app on your computer. Connect your Android device to your computer using a USB cable. The device will show up in the Android File Transfer app, allowing you to drag and drop music files to sync.
This method maintains your iTunes playlists, ratings and other metadata. You can select specific playlists/artists to sync. Any new iTunes music you add later can be synced again in the same way.
Pros:
- Syncs iTunes metadata like playlists and ratings
- Can selectively sync specific playlists or artists
- Allows ongoing sync of new iTunes music
Cons:
- Requires third-party apps
- Setup can be tricky requiring Wi-Fi or USB connection
- Only works for syncing to Android devices
Use a Converter to Extract iTunes Music
Another option is to use a dedicated converter app to extract the music files out of your iTunes library. Apps like TunesKit iTunes to MP3 Converter can convert protected M4P iTunes tracks to unprotected MP3 format.
To use it, first download and install TunesKit on your Windows or Mac computer. Launch the app and it will automatically detect your iTunes library. In the main interface, click “Library” > “Songs” to load all music tracks. You can use the search box to find particular albums or artists.
Select the songs you want to convert and click Convert. iTunes DRM security will be stripped and the files saved as MP3s. The converted MP3 files can then be transferred to any other device.
Pros:
- Removes iTunes DRM protection
- Exports unprotected MP3 files
- Bulk convert entire iTunes library or selected tracks
Cons:
- Requires paid converter app
- Doesn’t retain iTunes metadata
- Manual transfer of MP3s still needed
Burn iTunes Music to CDs/DVDs
Burning your iTunes music collection onto CDs or DVDs can create physical archives that you can easily rip to other devices. However, this is a time-consuming option for large libraries.
To burn an iTunes playlist to CD, create a playlist in iTunes and burn it to a blank CD by going to File > Burn Playlist to Disc. This will allow you to burn up to 80 minutes of music to a standard 700MB CD. For longer playlists, you’ll need multiple discs.
For even more capacity, you can burn to blank DVDs instead by going to File > Burn Playlist to Disc and selecting a blank DVD from the burner menu. This allows over 6 hours of music on a 4.7GB DVD.
Once the discs are burned, insert them into the new device and rip/encode them to MP3 or another format. Ripping can be done with Windows Media Player, iTunes or disc ripping software.
Pros:
- Creates physical archive discs
- Lets you burn custom playlists
- Discs can be ripped to other formats
Cons:
- Time consuming for large libraries
- Requires many discs for more than ~100 CDs worth of music
- Need to manually rip discs to digital files
Use iTunes Match to Sync Music
For convenient access to your iTunes library everywhere, consider Apple’s iTunes Match service. This stores your library in the cloud so you can stream or download music on the go.
iTunes Match scans your library and matches tracks to songs already available on Apple’s servers. This includes 256kbps DRM-free versions for anything purchased from iTunes. For unmatched tracks, it will upload them at that same quality.
With an iTunes Match subscription, all your music becomes available to stream or download on any device. You can access it on an iPhone, Android phone, Mac, PC and more without having to manually sync or transfer files.
iTunes Match currently costs $24.99 annually and can support libraries up to 100,000 tracks. It’s an easy way to take your full collection mobile.
| Pros | Cons |
|---|---|
| Streams and downloads music on any device | Requires annual subscription fee |
| Syncs entire music library to cloud | Uploads limited to 256kbps quality |
| Access iTunes purchases without DRM | Meta-data not retained in cloud |
Third-Party Apps to Transfer iTunes Library
Several third-party programs are designed specifically for transferring your iTunes library to Android and other devices.
TuneSwift
TuneSwift can transfer iTunes playlists, ratings, play counts and other metadata to Android. Supported formats include MP3, M4A, M4B and more. The basic version is free with 500 transfers per month.
iDownloads Manager
iDownloads Manager downloads non-DRM iTunes music as MP3 files while retaining metadata. The library is automatically sorted into folders based on artist, album and genre tags. It costs $7.99.
Waltr
Waltr 2 transfers iTunes music, podcasts, movies, ringtones and more to Android devices without conversion. It moves media over USB or Wi-Fi with tag info intact. Waltr costs $29.95 lifetime license.
These dedicated transfer tools automate parts of the process that are difficult or tedious to do manually. Their main advantages are retaining metadata, wireless transfers and automation.
Pros:
- Automates sync and transfers
- May retain more metadata
- Options for wireless syncing
Cons:
- Cost money to purchase
- Limited customer support
- Transfer speeds can be slow
Conclusion
While iTunes doesn’t make it as easy as it should to get all of your music off onto other devices, there are several options available. The best methods balance keeping your metadata intact, automating the process, retaining audio quality, and avoiding ongoing costs.
For occasional access on the go, wireless sync via iTunes Match may be the most convenient option. But for permanent access, your best bet is likely either transferring the entire library to an external hard drive, or using dedicated third-party transfer software.
With hundreds of gigabytes of music collected over many years, iTunes users shouldn’t be locked into proprietary ecosystems. Take the time to create a permanent archive of your library that you control. The effort will be worth it to enjoy your music collection anywhere you want.