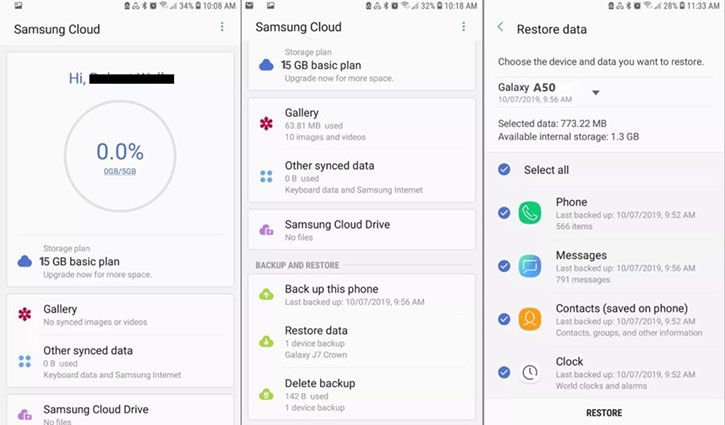Losing photos that are important to you can be frustrating and upsetting. With Samsung Galaxy phones being one of the most popular brands of Android phones, many users have found themselves accidentally deleting photos they wanted to keep.
The good news is that there are several methods you can try to recover deleted photos on your Samsung Galaxy device. In this guide, we will walk through the top ways to try to get back deleted pictures on your Samsung phone.
Check the Trash Folder on Your Galaxy Phone
When you delete photos on your Samsung Galaxy phone, they are typically moved to the trash folder rather than being permanently erased right away. Your phone’s trash folder acts similarly to the Recycle Bin on a Windows PC.
So the first place to check when trying to recover deleted photos on your Samsung device is the trash folder. Here’s how to view it:
- Open the Gallery app on your phone
- At the top left, tap on the 3-line “hamburger” menu icon
- Select Trash from the menu
This will open up your trash folder containing any photos or videos you’ve recently deleted. You may be able to find the deleted photos you’re looking for here.
While viewing the trash folder, tap and hold on any photo you want to restore to select it. Then tap the Restore button at the bottom of the screen to move the photos back into your main Gallery.
Tips for Using the Trash Folder
- Photos in the trash are only kept for 15 days before being permanently deleted
- Remember to periodically empty your trash folder to free up storage space
- You can select multiple deleted photos to restore them all at once
Checking the trash folder should always be your first step when trying to recover deleted photos on your Galaxy device. Just keep in mind that the photos are only stored there temporarily before being removed.
Use a File Recovery App
If you’re unable to locate your deleted photos in the trash folder, your next option is to try using a file recovery app. There are a number of apps available that can scan your phone’s storage and recover deleted photos and other files.
DiskDigger Photo Recovery
One of the most popular recovery apps on Android is DiskDigger. Here are the steps to recover deleted photos with DiskDigger:
- Download and install DiskDigger from the Google Play Store
- Launch the app and grant it the requested permissions
- Tap the “Basic Photo Scan” option to start scanning your device storage
- DiskDigger will display recovered photos – tap the checkbox to select those you want to restore
- Tap the Recover button to save the deleted photos to your device again
DiskDigger has free and paid versions. The free version will recover lower resolution copies of your photos.
Other File Recovery Apps
Some other apps that provide similar file and photo recovery capabilities include:
- Dumpster – Recover deleted photos & files
- Remo Recover – Photo & File Recovery App
- Undelete Photos & Files
The majority of these apps follow a similar process of scanning your phone storage and letting you select photos to restore. Just be sure to download a recovery app from a reputable developer.
Tips for Using File Recovery Apps
- Don’t save the recovered photos back to the same location
- Recovered photos may be lower quality than the originals
- Some apps only provide limited free recovery before requiring a paid upgrade
File recovery apps provide another option if you can’t find the deleted photos in your trash folder. Just know they don’t provide perfect results every time.
Connect Your Phone to a Computer
Another approach to try is to connect your Samsung Galaxy device to a computer and see if you can locate deleted photos that way.
To do this, connect your phone to a computer (Windows or Mac) using the charging cable. Then open the file explorer on the computer. Your phone should show up as an external drive or device that you can browse.
Navigate to the DCIM folder. This stands for Digital Camera Images and is where photos and videos taken with your phone’s camera are stored. Any photos you’ve taken should be in subfolders organized by date.
See if you can locate the deleted photos you’re trying to get back in any of these folders. If so, you can copy them from your phone back to the computer to recover them.
Using Photo Recovery Software
If connecting your Samsung phone to a computer allows you to access the deleted photos but they aren’t in their original location, you can use photo recovery software as another option.
For Windows PCs, you can try a free program like Recuva to scan storage drives and recover various types of deleted files. On Mac you can utilize PhotoRec.
With phone storage connected, these utilities may find remnants of your deleted photos even if they are no longer in your DCIM folder. You can then recover the photos to your computer.
Tips for Connecting Your Phone to a Computer
- Enable USB debugging on your phone first
- Try both the phone’s internal storage and external SD card
- Recovery software can’t guarantee finding all your photos
In some cases connecting your phone to a computer will allow you to access deleted files when you can’t directly on your device. Recovery utilities can assist with this.
Restore From Samsung Cloud
If you utilized the Samsung Cloud backup service on your phone, you may be able to restore deleted photos from the cloud storage.
Samsung Cloud automatically syncs your photos and other files to Samsung’s servers. So even if photos are deleted from your phone, the copies in the cloud remain available.
Here are the steps to restore from Samsung Cloud:
- Open the Settings app on your phone
- Go to Accounts and backup > Samsung Cloud
- Select Restore data
- Pick Gallery to restore your photos
Keep in mind photos are only backed up to Samsung Cloud if you had the sync option enabled. But if so, this provides a way to retrieve deleted photos from the cloud.
Other Cloud Services
If you didn’t have Samsung Cloud sync enabled, check if you may have synced photos to another cloud storage service instead where they could be restored:
- Google Photos
- Amazon Photos
- Dropbox
- iCloud (for iPhone switchers)
Tips for Cloud Restore
- Photos must have been synced to the cloud before deletion
- This only works if you utilized a cloud backup service
- Beware of pruning policies that may delete cloud copies too
If you previously backed up your phone’s photos to the cloud, restoring from there can sometimes bring back deleted photos. Just ensure they weren’t also deleted from cloud storage.
Use Your Google Account
If your Samsung phone uses your Google Account to sync data, you may be able to leverage this to recover deleted photos.
Google offers online backup of phone data like photos, messages, and contacts. So even if photos are deleted from your phone, Google may still have copies that could be restored.
To check for this, sign into your Google Account on any browser. Then visit the Google One website.
Here you can view and manage backups from your Android devices. Navigate to the backup for your Samsung phone, then browse for any photos that may be available to restore.
You can also try checking your Google Photos account online, as some deleted photos may still be available there.
What About Device Backup Services?
Some other services that provide backup of Android device data include:
- Verizon Cloud
- AT&T Mobile Backup
- T-Mobile SyncUP DRIVE
If you used your carrier’s backup services, check there as well for any recoverable copies of deleted photos.
Tips for Using Google Account Backups
- Your phone must be set up with your Google Account
- Automatic backup must have been enabled
- Restored photos may not be full resolution
Your Google Account backups can serve as another option for retrieving photos deleted from your Samsung Galaxy phone in some cases.
Extract Photos from Phone Memory
In a worst case where none of the previous methods are successful, one last resort is to attempt extracting the photos directly from your phone’s memory.
Even when photos are deleted, the data that comprises them still exists on the phone’s internal storage or SD card. Until it’s overwritten by new data, specialized tools can find and reconstruct this photo data.
This requires connecting the memory component to a computer and scanning it with data recovery software or apps. Some options include:
- Recuva
- Stellar Data Recovery
- EaseUS
This is an advanced process with lower success rates, but can work as a last-ditch attempt to resurrect deleted photos.
When Recuva Just Won’t Cut It
For difficult cases that Recuva and similar software can’t handle, there are professional data recovery services that provide full clean-room memory extraction.
With the right specialized tools and skills, they can transfer all readable data from phone memory chips and reconstruct corrupted photos. However, this can cost hundreds to thousands of dollars.
Tips for Direct Photo Extraction
- Works best on unencrypted memory
- Quality and completeness of recovered photos vary
- Be careful not to overwrite the storage when in use
Direct memory extraction provides one last chance for photo recovery but has limitations. Only attempt this if all else fails and proceed carefully.
Prevention Tips
Being able to recover deleted photos from your Samsung phone is not guaranteed. The best thing you can do is try to avoid needing to restore photos in the first place.
Here are some tips to help prevent photo loss on your Galaxy device:
- Set up automatic photo backup – Use a cloud service or Google Account backup to automatically sync new photos in case they are lost or deleted from your phone.
- Export important photos – Manually transfer important or irreplaceable photos to a computer or external storage for redundancy.
- Use the Secure Folder – Samsung’s Secure Folder provides an extra layer of protection requiring authentication to view photos.
- Add photos to Favorites – Favorite photos are easier to locate and less likely to be accidentally deleted.
- Install a file manager – Apps like ES File Explorer allow browsing and recovering files directly on your phone.
Following strategies like these will help mitigate the risk of losing your photos due to deletion or data loss.
Conclusion
Accidentally deleting photos on your Samsung Galaxy phone can certainly be upsetting. But fortunately there are a number of different methods you can try to recover deleted photos.
Your options include:
- Restoring photos from your trash folder
- Using a file recovery app
- Connecting your phone to a computer and searching storage
- Retrieving photo backups from the cloud
- Accessing Google Account backups
- Directly extracting photos from device memory
Not all these photo recovery techniques are guaranteed to work, and depend on your specific situation. But going through them systematically provides your best chance to get back lost photos.
Try starting with simpler options like the trash folder before attempting advanced recovery methods. And be sure to adopt proactive habits to minimize the risk of losing photos you want to keep.
With the right tools and techniques, there’s a good chance you can restore deleted pictures on your Samsung Galaxy phone and get your memories back.