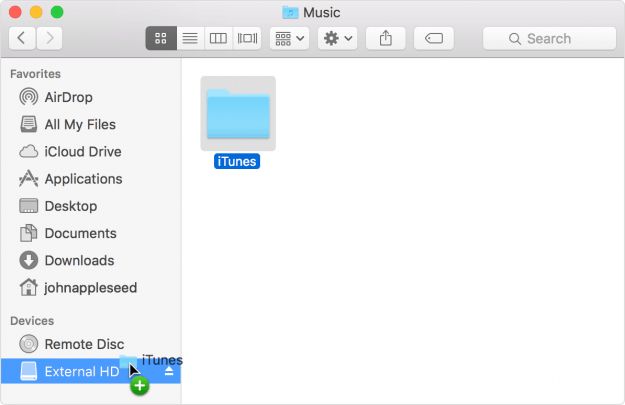iTunes playlists allow you to organize and arrange your music library into customized groupings. Playlists make it easy to quickly access your favorite songs or albums for any mood or occasion. However, iTunes users often accidentally delete playlists they spent time creating and curating. Losing a cherished playlist can be frustrating and seem irreversible.
The good news is that with the right techniques, you can actually recover and restore deleted iTunes playlists in many cases. While iTunes itself does not have a built-in way to retrieve deleted playlists, the playlist files are not immediately erased from your system when removed. By digging into your iTunes library files and folders, it is often possible to find a deleted playlist and add it back to your iTunes library.
In this guide, we will walk through the steps for locating and recovering deleted playlists on both Windows and Mac computers. With some effort, you can resurrect those lost playlists and restore your iTunes library.
How Playlists Are Stored in iTunes
iTunes stores playlists in XML files located in a specific folder on your computer. The location of this folder depends on your operating system:
- Windows: C:\Users\{username}\Music\iTunes\iTunes Media\Playlists
- Mac: /Users/{username}/Music/iTunes/iTunes Media/Playlists
Each playlist you create in iTunes is represented by an XML file with a .xml extension in this Playlists folder. For example, if you have a playlist called “My Favorite Songs”, there would be a file called “My Favorite Songs.xml” containing the playlist data.
The XML file stores information like the playlist name, the songs in it, and their order. Whenever you make changes to a playlist in iTunes, like adding or removing songs, it updates the corresponding XML file. So your playlists are saved as individual files that iTunes accesses to load and display the playlists in your library.
iTunes also stores other media library data like your music, movies, and TV shows in a centralized database file called iTunes Library.itl. But playlists get their own distinct XML files in the Playlists folder. This allows you to manage playlists separately from the main library database.
So in summary, iTunes playlists live as XML files in the Playlists folder within your iTunes Media folder. Knowing this folder structure helps when troubleshooting playlist issues or trying to recover lost playlists, as we’ll discuss next.
Locating Your iTunes Library Folder
The first step to recovering deleted playlists in iTunes is to locate your iTunes library folder on your computer. This is the folder that contains all of your iTunes content, including playlists.
On a Mac, the default iTunes library folder location is in your Home folder under Music/iTunes. To quickly access it, open the Finder and choose Go > Home > Music > iTunes [1].
On Windows, the default location is under C:\Users\[username]\Music\iTunes. You can also find the folder location under Edit > Preferences > Advanced in iTunes [2].
Once you have located your iTunes library folder, you can browse through it to look for deleted playlists.
Browsing Your iTunes Library Folder
The iTunes library folder contains all of your iTunes content including your music, movies, TV shows, books, apps, and more. By default, it is located in the Music folder under your user account on Windows. For example: C:\Users\YourName\Music\iTunes.
Inside the iTunes folder, you’ll find a number of files and subfolders that make up your library:
– Album Artwork folder – contains album cover art for your music
– Books folder – stores audiobooks downloaded into your library
– iTunes Library.itl – main iTunes library database file
– iTunes Media folder – contains your imported media files like music, movies, etc.
– Mobile Applications folder – apps synced from iTunes
– Previous iTunes Libraries folder – old iTunes libraries
The iTunes Media folder is one of the most important ones as it contains all of your actual media content. This subfolder is organized into Music, Movies, TV Shows, etc. It’s where your original music, video, and other media files are stored and accessed by iTunes.
Browsing through these folders and understanding how iTunes organizes your media library is useful when trying to locate specific files like deleted playlists.
Locating Deleted Playlists
When you delete a playlist in iTunes, the playlist file is not actually deleted right away. Instead, it is moved to the iTunes library folder’s Trash subfolder. This provides a window of opportunity to recover deleted playlists before they are permanently erased.
To locate your deleted iTunes playlist files, you will need to access your iTunes library folder on your computer. The iTunes library folder contains not only your music files, but also other iTunes data like playlists.
On Windows, the default location for the iTunes library folder is:
C:\Users\YourUserName\Music\iTunes\iTunes Media\Playlists
On Mac, the default location is:
/Users/YourUserName/Music/iTunes/iTunes Media/Playlists
Within this Playlists folder, look for a Trash subfolder. Any playlists you have recently deleted will be located here, with the file extension .playlist. You’ll also see other related files like .plist files.
If you don’t find the deleted playlist in the Trash folder, it’s possible iTunes has already permanently erased it. In that case, you will need to restore your playlists from a backup (discussed more later).
Source: https://www.imyfone.com/itunes-issues/restore-itunes-playlists/
Recovering a Deleted Playlist File
If you can locate the actual .playlist file that was deleted, restoring that playlist is straightforward. Here are the steps to recover a deleted playlist file in iTunes:
- Quit iTunes if it is currently running.
- Navigate to your iTunes library folder and look for files with the .playlist extension. These are your playlist files.
- Locate the deleted playlist file you want to restore. The file name will be the name of the playlist.
- Copy the .playlist file and paste it back into your iTunes library folder.
- Open iTunes and you should now see the deleted playlist restored in your library.
As long as the original .playlist file is still in your iTunes folder and hasn’t been overwritten, you can recover deleted playlists in this way. Just be sure to actually copy the file when pasting it back, not simply move it. Otherwise it will disappear from the folder again when you close iTunes.
Alternatives If Playlist File is Gone
If you are unable to locate or recover your deleted iTunes playlist file, there are some alternatives to try to rebuild your music library:
Use a third party iTunes library management tool like iMusic which can help restore iTunes playlists even if the file is gone.
Manually recreate your playlists in iTunes or Apple Music. While time consuming, you can add back all your tracks to new playlists.
Switch to an alternate music player and library manager like MusicBee which may provide more playlist backup and recovery options.
If you synced your iPhone to iTunes, reconnect it to transfer over any playlist data that may be stored on the device.
Use iCloud Music Library to re-download any eligible purchased tracks that can help partially restore your library.
As a last resort, you may need to rebuild your entire music library from scratch using the original audio files and sources.
How to Back Up Your Playlists
Backing up your iTunes library and playlists regularly is crucial to avoid losing your music and playlists. The best way to back up your iTunes library is to use the built-in backup features of your operating system. On Mac, you can use Time Machine to regularly back up your entire iTunes folder located in Music/iTunes (Source). On Windows, you can use the File History tool to back up your iTunes library folder, usually located in My Music/iTunes. You can also manually copy your iTunes folder to an external hard drive periodically.
In addition to full library backups, you can export your playlists themselves. In iTunes, go to File > Library > Export Playlist and save the .xml file wherever you keep backups. This exports just the playlist contents without all the associated music files. Storing playlist backups separately from your library backups provides an extra layer of protection (Source).
Finally, you can use cloud backup services like iCloud or Dropbox to sync your iTunes Library folder in real time. This both acts as an offsite backup and makes it easy to restore your library on a new device (Source). Just make sure you have enough cloud storage space for your full library and playlists.
Avoiding Accidental Playlist Deletion
It’s easy to accidentally delete an iTunes playlist, especially if you’re managing your library on an iPhone or iPad. There are a few tips to help avoid inadvertently removing playlists:
On iPhone/iPad, turn off the “Show Delete Button” setting under Playlists in your iTunes & App Store settings. This will remove the delete icon that appears next to playlists and reduce the chance of an errant tap removing a playlist.
Be careful when rearranging playlists in list view on Mac/PC. It’s easy to accidentally drag onto the delete icon. Consider switching to grid view to avoid this.
When deleting songs/albums from your library, delete via right-click instead of within playlists. Removing content directly from a playlist will delete it entirely rather than just removing it from that playlist.
Back up your iTunes library regularly. This will give you a restore point if a playlist is accidentally deleted.
Consider making key playlists collaborative via Apple Music. This stores them in the cloud rather than just locally on your device.
Use the Recently Deleted Playlist section under Playlists to recover a playlist if just deleted. But note playlists are only stored here temporarily.
As a last resort, you may be able to recover a deleted playlist file using data recovery software. But preventing deletion in the first place is preferable.
Conclusion
In summary, if you accidentally delete a playlist in iTunes, there are a few options for trying to recover it. First, check your iTunes Library folder to see if the deleted playlist file still exists there. If so, you may be able to reinstate it by double clicking on it. If the playlist file is gone, you can try using data recovery software to scan your drive and retrieve the deleted file. However, there is no guarantee this will work if the file has been overwritten.
To avoid losing playlists in the future, be sure to regularly back up your iTunes library and playlists. You can do this manually by exporting the playlist files out of your iTunes folder. Alternatively, enable the setting in iTunes to automatically back up your library to iCloud or external drives. With backups in place, you’ll always be able to restore deleted playlists if needed.
In the end, preventing accidental playlist deletion is easier than trying to recover deleted playlists after the fact. So be careful when managing your playlists, and implement backup strategies to ensure your iTunes libraries and playlists are protected.