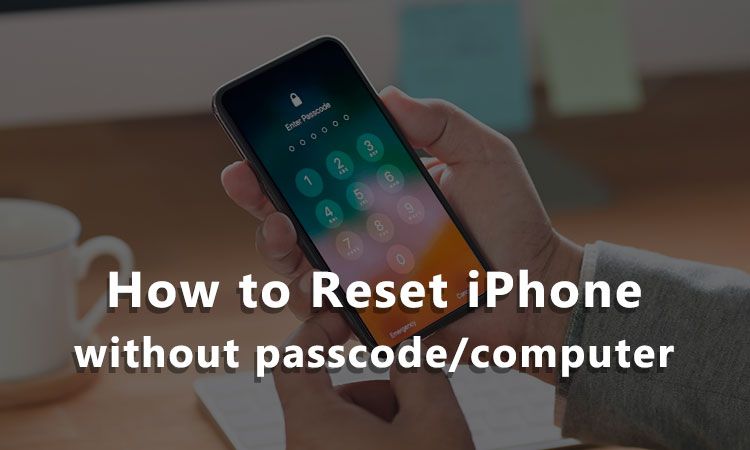Quick Answer
Yes, there are a few ways to reset an iPhone without a passcode or computer:
- Erase iPhone using Find My iPhone
- Erase iPhone using recovery mode
- Reset iPhone using iTunes or Finder on someone else’s computer
- Take iPhone to Apple Store or repair shop for reset
Can You Reset an iPhone Without a Passcode?
Resetting an iPhone without the passcode is possible but tricky. Modern iPhones have strong encryption and security features to prevent unauthorized access. But there are a few backdoors that allow you to bypass the passcode and erase the device.
The main ways to reset an iPhone without passcode are:
- Using Find My iPhone remotely
- Putting the iPhone in recovery mode and restoring
- Connecting to iTunes/Finder on another trusted computer
- Taking it to an Apple Store for reset
These methods allow you to factory reset the iPhone and remove the passcode, even if you don’t remember it. However, the iPhone must be physically accessible to you in order to reset it.
Can You Reset an iPhone Without a Computer?
Resetting an iPhone without a computer is also possible. Since most iPhone resets require connecting to iTunes or Finder on a trusted computer, not having a computer makes it more difficult.
However, there are two main ways to reset an iPhone even if you don’t have access to a computer:
- Using Find My iPhone remotely
- Putting the iPhone in recovery mode and restoring
With Find My iPhone, you can remotely erase the device over the internet as long as it’s connected to WiFi. This allows you to reset the iPhone without physically connecting it to a computer.
Recovery mode allows you to wipe and restore the iPhone by putting it in a special state and letting the device erase itself. So with these two methods, you don’t need a computer nearby to reset the passcode.
Method 1: Erase iPhone Using Find My iPhone
Find My iPhone is an iCloud-based tool that helps you locate and remotely manage your iPhone. If you have Find My iPhone enabled, you may be able to remotely erase your lost or inaccessible iPhone without needing the passcode or a computer.
Here are the steps to erase an iPhone using Find My iPhone:
- On another device, open a web browser and go to iCloud.com. Log in with your Apple ID.
- Click Find My iPhone.
- Find your iPhone on the map and select it.
- Click Erase iPhone at the bottom of the screen.
- Enter your Apple ID password to confirm the erase request.
Once confirmed, Find My iPhone will remotely wipe your iPhone, deleting all of its data and settings. This effectively resets your iPhone to factory settings and removes any passcode.
Some key requirements for using Find My iPhone:
- The iPhone must have Find My iPhone enabled in iCloud settings
- The iPhone must be powered on and connected to the internet via WiFi or cellular data
- You need to know your Apple ID and password
As long as those requirements are met, you can remotely reset your iPhone without the passcode or connecting to a computer.
Method 2: Erase iPhone Using Recovery Mode
Recovery mode is an advanced troubleshooting state that forces the iPhone into a factory reset. By putting your iPhone into recovery mode and then restoring it, you can erase it without needing the passcode.
Here are the steps to reset an iPhone using recovery mode:
- Make sure the iPhone is turned off.
- Connect the iPhone to power source using a lightning cable and wall charger.
- Press and hold the Home button while connecting the lightning cable to the iPhone. Keep holding the Home button until you see the recovery mode screen.
- You will see a Connect to iTunes screen. Instead, wait for the iPhone to reset itself. It will take up to 5 minutes.
- The iPhone will reboot itself and reset back to factory settings, removing any passcode.
The key with this method is letting the iPhone reset itself while in recovery mode. Don’t connect it to iTunes or a computer. The iPhone will detect it needs to be restored and wipe itself automatically after a few minutes.
Recovery Mode Requirements
- iPhone with Home button – iPad and newer iPhones have a different reset process
- Lightning cable to connect iPhone to power
- Wall charger to provide power connection
- About 5-15 minutes for iPhone to reset itself
As long as your iPhone model has a Home button, you can use recovery mode to reset it without needing the passcode or a computer.
Method 3: Reset iPhone Using Trusted Computer
If you have access to a trusted computer you’ve connected to before, you can also reset your iPhone by connecting it to iTunes or Finder. This will let you reset the device and remove any passcode.
Here are the steps to reset an iPhone using a trusted computer:
- Connect the iPhone to the computer using a Lightning cable.
- Open iTunes on a Windows PC or Finder on a Mac.
- Select your iPhone. In Finder this will prompt you to Restore iPhone.
- Click Restore and confirm to wipe the iPhone back to factory settings.
This will factory reset the iPhone and remove the passcode, allowing you to set up the device again or give it to someone with a clean slate.
Some things to note about using a trusted computer:
- The computer must have been previously authorized to access the iPhone data
- Restoring will wipe all data, so ensure important backups exist
- You may need to enter your Apple ID to complete phone setup after restoring
As long as you have access to a trusted Windows PC or Mac, you can connect your iPhone and reset it through iTunes or Finder without needing the passcode.
Method 4: Take iPhone to Apple Store or Repair Shop
If you’ve tried the above options without success, another avenue is to take your iPhone to an Apple Store or third-party repair shop. They have specialized tools and methods that may be able to reset your device for you.
Here’s what you can do at an Apple Store:
- Make a Genius Bar appointment and explain you need an iPhone reset
- The Genius can put your iPhone into recovery mode and restore it
- This will wipe the iPhone and remove any passcodes
- There may be a fee if the iPhone is very old and repairs are difficult
And at a reputable third-party iPhone repair shop:
- Explain to the technician you need an iPhone reset without passcode
- They have internal tools and methods to factory reset locked iPhones
- This will wipe the iPhone back to factory settings
- The shop may charge a small fee for the reset service
Resetting an iPhone at the Apple Store or repair shop essentially voids any warranty since they have to bypass security protections. But it may be your only option if you’ve exhausted all other avenues.
What Data Gets Deleted When Resetting iPhone Without Passcode?
When you reset an iPhone without the passcode by any method, all user data and settings on the device will be permanently erased. This includes:
- Contacts, messages, call history
- Photos, videos, music, books
- Apps and app data
- Calendars, notes, voice memos
- Home screen customizations
- Account settings, WiFi passwords
Essentially the iPhone storage will be wiped clean back to factory state. Any data that was not backed up to iCloud or iTunes will be deleted permanently.
The only thing that may survive a factory reset is the iOS version the iPhone was running. But all personalized information will be removed for privacy reasons when resetting without passcode.
Can You Recover Data After Resetting iPhone Without Passcode?
Unfortunately, any data erased from an iPhone reset without passcode is very difficult to recover. Apple’s security protections make data recovery nearly impossible in this scenario.
Here are a few realities after resetting an iPhone without passcode:
- Data cannot be recovered directly from the iPhone storage
- Backups in iCloud or iTunes won’t restore without the Apple ID
- iPhone reset tools wipe all data by design for privacy
- Specialized data recovery services likely won’t work
Unless that iPhone data existed in another location like iCloud or computer backups, consider it permanently deleted after a reset. This is why it’s critical to maintain regular backups before resetting devices.
Can You Still Use the iPhone After Resetting Without Passcode?
Yes, you can still use an iPhone after resetting it without the passcode, with some caveats:
- All contents like photos and messages will be gone
- You’ll need to re-setup the iPhone from scratch
- Old owner’s Apple ID won’t work anymore
- Some functions may be disabled if Find My iPhone was on
- Warranty is voided if reset by third-party repair
But in general, once an iPhone is factory reset, it becomes just like a brand new device. You or someone else can set it up with a new Apple ID and use it normally. Data privacy has been protected by wiping personal info.
Just keep in mind the wiped data is unrecoverable, and Find My iPhone may still be linked to old owner’s account. Check activation lock status before resetting an iPhone you don’t own.
Other Ways to Reset iPhone Without Passcode
Aside from the main methods covered above, there are a few other fringe options that may work to reset an iPhone without passcode in unique circumstances:
- Jailbreaking – installs unauthorized iOS modifications to bypass security. Highly complex.
- iCloud phishing – tricks user into removing device from their iCloud account. Unethical.
- Brute force passcode crack – tries all possible passcodes until correct one is found. Takes months or years.
- iCloud keychain exploit – rare bugs that bypass iCloud account security. Now patched.
However, these fringe methods require advanced technical skills, lots of time, ethical compromise, or luck finding extremely rare exploits. They are not at all recommended.
The mainstream reset methods covered in this article are legal, ethical, and proven to reliably work. Trying experimental fringe techniques risks device corruption, account theft, or legal jeopardy.
Common Problems Resetting iPhone Without Passcode
While resetting an iPhone without passcode is possible, you may encounter problems like:
- Find My iPhone was enabled – prevents resets until removed from iCloud
- iPhone won’t enter recovery mode – required for self-restore method
- Don’t remember Apple ID – needed for computer restore method
- Previous computer not available/trusted – prevents iTunes restore
- iPhone disabled from too many passcode attempts – temporary state that prevents resets
Patience and carefully following the proper steps for the reset method you choose are key to avoiding problems. Don’t force anything or try risky shortcuts.
If Find My iPhone is enabled or previous computer is not available, your best options are taking the iPhone to Apple or a repair shop for professional reset assistance.
Resetting iPhone: Conclusion
While not easy, it is possible to reset an iPhone without the passcode or a computer using proven methods like Find My iPhone erase and recovery mode. Just be prepared to lose all data, and bring the iPhone to a professional if you encounter issues. Maintaining your own backups and record of Apple account details is important to minimize headache when you need to reset a locked iPhone.