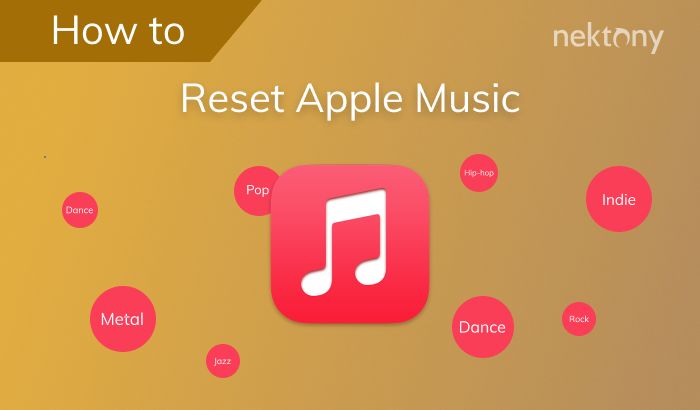What is Apple Music History?
Apple Music history tracks your recently played songs, albums, artists, playlists, radio stations, and other content in the Apple Music app. It serves as a listening diary, allowing you to look back at what you’ve been listening to over a certain time period. This history includes both music you have streamed and downloads stored on your device.
Apple Music history goes back up to 4 weeks, showing your daily listening activity within the app. You can view your top songs, top playlists, top stations, etc. based on plays over different time spans. It provides analytics into your listening patterns and preferences.
According to Wikipedia, “Apple Music is a music, audio and video streaming service developed by Apple Inc. Users select music to stream to their device on-demand, or they can listen to existing, curated playlists.” The service includes over 90 million songs ad-free, as well as live radio stations.
Why Reset Apple Music History?
There are several reasons why someone may want to reset their Apple Music listening history:
- Privacy – Some users feel their listening history contains private information about their musical tastes that they don’t want stored indefinitely. Resetting clears their history for increased privacy.
- Embarrassing songs – We all have guilty pleasure songs we’ve listened to at some point that we’d rather not have permanently on record. Wiping your Apple Music history gives you a clean slate.
- Recommendation refresh – Apple Music’s recommendations are based on your listening history. If you feel like you’re stuck in a rut getting the same music suggestions, resetting can help Apple Music suggest new artists and genres.
- Change in taste – Our music preferences change over time. Clearing your history allows Apple Music recommendations to better reflect your current tastes.
- Debugging – Sometimes resetting your history can help resolve bugs or issues with Apple Music, like inaccurate recommendations or playback problems.
In summary, the desire for privacy, forgetting embarrassing songs, getting refreshed recommendations, accounting for changed tastes, and debugging are top reasons someone may want to reset their Apple Music listening history.
Viewing Your Apple Music History
Apple Music keeps track of everything you listen to in the app and makes it easy to view your full listening history. To access your history on iPhone or iPad, open the Apple Music app and tap on the Up Next icon in the top right corner. This will bring up a scrollable list showing your recently played tracks and albums.
You can tap on any item in your Up Next history to play it again. Swipe down to view even more of your listening history. This goes back for several months, so you can rediscover music you listened to weeks or months ago (According to iphonelife.com).
On a Mac, open the Apple Music app and click on the Up Next icon to see your full listening history. You can also view it in iTunes by going to Account > View Apple ID > View Recently Played. This will show your complete playback history.
Clearing Your Apple Music History
If you want to erase the record of everything you’ve listened to recently in Apple Music, you can clear your full listening history. Here are the steps to clear your Apple Music listening history on iPhone or iPad:
- Open the Now Playing screen in Apple Music and tap on the Up Next icon.
- This will display your recent listening history. Swipe down to see your full listening history.
- At the top, tap “Clear” to erase your entire Apple Music listening history.
Clearing your history removes all tracks from your Up Next queue and clears the record of your recent plays in Apple Music. It does not delete your Apple Music library or any playlists you’ve created. Your recommendations may still be influenced for a short while until your listening patterns are reset.
To selectively remove some artists, albums or tracks from your history, you can tap the “X” icon next to any item in your Up Next queue or full listening history. This will remove it from your history without erasing everything.
Resetting Your Apple Music Recommendations
Apple Music’s recommendations are tailored based on your listening history. The “For You” tab provides personalized playlists, albums, and artists that Apple Music thinks you will enjoy based on what you’ve been listening to. Resetting your Apple Music history will reset these recommendations and suggestions, removing your profile history tied to them.
To reset your Apple Music recommendations:
1. Open the Settings app on your iPhone or iPad.
2. Tap on your name at the top of the screen.
3. Scroll down and tap “Delete Account”.
4. Tap “Delete Account” again and enter your Apple ID password to confirm.
This will sign you out and reset your Apple Music profile, including listening history and recommendations. The next time you sign into Apple Music, your “For You” section will start fresh with new suggestions based on what you listen to moving forward [1].
Using a New Apple ID
One way to reset your Apple Music listening history is to create a new Apple ID. When you create a brand new Apple ID, it will not have any of your previous listening history or recommendations associated with it.
To create a new Apple ID, go to appleid.apple.com and select “Create Your Apple ID.” Follow the steps to set up a new email and password. Once created, you can sign out of your old Apple ID on your iPhone and sign in with your new ID. This will remove your Apple Music profile and start fresh without any of your old data.
The downside is you will lose access to any previous purchases associated with your old Apple ID. However, creating a new ID is the most definitive way to reset your Apple Music profile and get entirely new recommendations. As per discussions.apple.com, “Set her iPhone up as brand new. Settings > General > Reset > Erase All Content and Settings” to start fresh with a new Apple ID.
Using Incognito Mode
Apple Music has a built-in “Incognito Mode” that allows you to listen privately without adding anything to your listening history. This can be useful if you want to listen to music without affecting your personalized recommendations.
To enable Incognito Mode on iOS, go to Settings > Music and toggle off “Use Listening History.” This prevents Apple Music from tracking the songs you play while it’s disabled. Anything you listen to will not be added to Recently Played or affect suggestions like For You playlists (Source).
On Android, Incognito Mode can be turned on from Settings > Music. Toggle off “Use Listening History” just like on iOS.
When Incognito Mode is on, you’ll get a notification saying “Incognito Session” whenever you play music through the app. Apple Music won’t keep track of your activity during the session.
One downside is you’ll lose access to personalized daily playlists like My Chill Mix while Incognito Mode is active. But if you want a private listening experience, this option disables Apple Music’s tracking.
Deleting Songs from History
If you want to remove a specific song or album from your Apple Music listening history, there is a simple way to do it. Here are the steps:
On your iPhone or iPad, open the Apple Music app and tap on the “Listen Now” tab at the bottom. This will show you your recently played songs and albums.
Find the song or album you want to remove and swipe left on it. This will reveal a “Remove” button – tap it to delete that song or album from your listening history.
You can also remove multiple songs at once by tapping the “Edit” button at the top right of the Listen Now section. Tap the red circles next to all the songs you want to delete, then tap “Remove” at the bottom.
This will permanently remove those tracks from your Apple Music history. They will no longer show up as recommendations or in your recent activity. The songs themselves will still be available in your Apple Music library, they just won’t appear in your listening history anymore.
If you want to clear your entire listening history, you’ll need to reset your Apple Music recommendations, which we’ll cover next.
History on Multiple Devices
Reseting listening history will only affect the device you reset. For example, if you reset your iPhone’s Apple Music history, it will not reset the history on your iPad or Mac
[1]. This is because each device stores its own separate listening history that is not synced across devices by default [2].
So if you want to completely clear your Apple Music history, you will need to reset it individually on each device you use Apple Music on. Just resetting it on one device will not remove it from the others. This can be inconvenient if you use Apple Music across multiple devices and want your history gone on all of them.
Alternative Music Apps
If you want to listen to music without having your listening history tracked, there are some alternative music apps you can use besides Apple Music:
SoundCloud is a popular free option that allows you to listen to music offline without logging your listening history (https://www.tekrevol.com/blogs/offline-music-apps/). You can favorite tracks without them being added to your permanent profile.
Spotify also allows you to listen offline and control your privacy settings so your listening activity is not tracked or shared (https://www.quora.com/How-do-I-find-a-good-app-for-listening-to-songs-where-I-can-close-out-of-the-app-turn-off-the-phone-and-the-music-will-still-be-playing).
Audiomack is another option that lets you download albums and playlists for offline listening without saving your history (https://apps.apple.com/ca/app/audiomack-play-music-offline/id921765888).