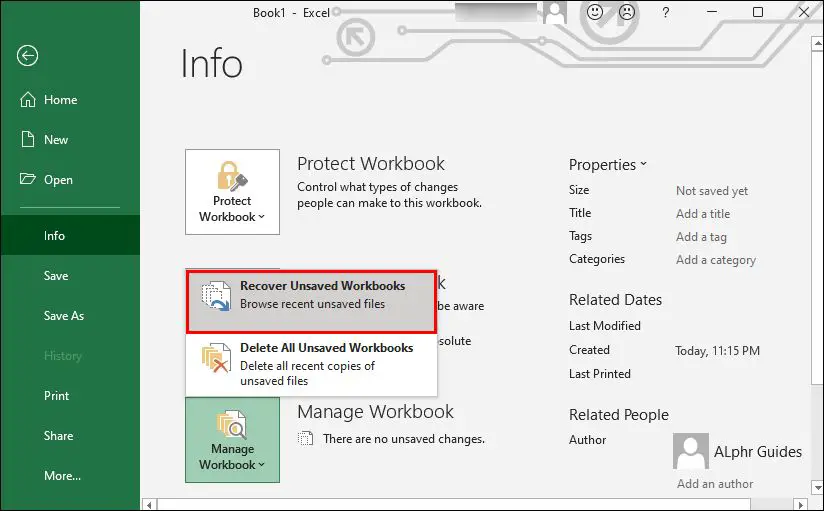There are a few reasons why Excel users may want to revert to an older version of the software. Sometimes newer versions introduce changes to the interface or features that longtime users find disruptive. Reverting to a previous version allows them to go back to a Excel setup they are more familiar and comfortable with.
In other cases, newer versions of Excel may drop support for certain file formats or macros that are critical for a user’s workflow. By going back to an earlier version, they can regain the ability to open and edit those file types. There can also be compatibility issues between a newer Excel and other programs or add-ons a user relies on.
Finally, newer versions of software often have bugs or glitches that get resolved over time. Reverting to a stable, older version avoids the headaches of dealing with a buggy product. For all these reasons, users may find it worthwhile to uninstall a newer Excel version and go back to one that works better for their needs.
Check Your Current Excel Version
The first step in reverting to a previous version of Excel is to determine your current version. There are a few easy ways to check which version of Excel you have installed:
In Excel, click on the File tab and select Account. The Account window will show the version of Office and Excel that is installed. For example, it may say Microsoft 365 with Excel version 2201 if you have the monthly subscription version (https://www.myexcelonline.com/blog/what-microsoft-excel-version-do-i-have/).
You can also click on File > Account > About Excel. This will open a window that displays the full version number. For Excel 2021, this would likely show Version 2106 (Build 14131.20320).
On Windows, open Control Panel > Programs > Programs and Features. Find the entry for Microsoft Office or Excel and the version will be listed there. On Mac, go to Finder > Applications and select Excel. The version number will display in the Get Info window.
Knowing your current Excel version is the critical first step before attempting to revert to an older version. This allows you to determine compatibility and plan the revert process.
Back Up Important Files
Before downgrading Excel to an earlier version, it is crucial to back up all important Excel files and data. This provides a safety net in case anything goes wrong during the downgrade process. According to Microsoft, going to Control Panel > System and Security > Backup and Restore and selecting the “Setup Backup” option is the recommended way to fully back up all apps and data [1]. When prompted, choose to back up to an external hard drive, network location, or cloud storage. This will save copies of all files, settings, and program data.
Focus specifically on backing up any mission-critical Excel files, templates, or macros before attempting to downgrade. It is better to be safe than sorry. Restoring from a backup is easy, whereas trying to recover lost data after a botched downgrade can be challenging or impossible. Follow Microsoft’s instructions to ensure all Excel assets are fully secured.
Uninstall the Newer Excel Version
To completely uninstall the newer version of Excel that you want to revert from, follow these steps:
1. Open the Control Panel on your Windows computer. The easiest way is to search for “Control Panel” from the Start menu.
2. In the Programs section, click “Uninstall a program.” This will open the list of installed programs on your computer.
3. Locate the version of Microsoft Office or Excel you want to uninstall from the list. This may be called “Microsoft Office 20xx” or “Microsoft Excel 20xx.”
4. Right click on the program and select “Uninstall.” This will launch the uninstallation wizard.
5. Follow the prompts from the wizard to fully uninstall Excel and all of its components from your computer. It’s important to complete the full uninstallation.
6. Restart your computer after the uninstallation is complete. This will ensure all Excel files and settings are removed.
For a clean uninstall, you can also use the Microsoft Office Removal Tool or the remove option in the Microsoft 365 Installer.
Install the Older Version
To install an older version of Excel, the first step is to download the desired version. Microsoft provides downloads for Excel 2013, 2010, and 2007 on their website (https://www.microsoft.com/en-us/microsoft-365/previous-versions/microsoft-excel-2013). Select the version you want and click ‘Download’.
Before installing, close all Microsoft Office programs. Then simply run the installer you downloaded and follow the prompts. The installer will guide you through choosing the installation location, license key entry, and any custom setup options.
If you want to install the software on multiple computers, you’ll need to download the installer separately for each machine. The license key can typically be used for multiple installations.
After installation, open Excel to verify you have the version you expected. The title bar will display the Excel version number. If there are any issues opening or using the older version, you may need to run repairs via the Control Panel.
Recover Files and Settings
After installing the older version of Excel, you may need to restore your files, custom settings, and templates that existed in the newer version. There are a few ways to do this:
Restore from a backup. Before uninstalling the newer version of Excel, make sure to back up your important Excel files, templates, and custom add-ins. You can then copy these files back into the appropriate folders in the older Excel version.
If you did not back up your files, in some cases you may be able to recover unsaved files from the newer version. In Excel, go to File > Info > Manage Workbook > Recover Unsaved Workbooks to look for any unsaved files from your previous Excel version that can still be restored [1].
Recover custom settings. Make note of any customizations you had set up, like customized ribbons, shortcuts, and defaults. Recreate these customizations in the older version of Excel.
If you synced your Excel settings with your Microsoft account, you may be able to sync them back down after installing the older version [2].
Overall, take time to properly back up your files and take note of your settings before uninstalling a newer version of Excel. This will make recovering your files and settings much easier when reverting to an older version.
Update licensing
If your Excel license has expired or become deactivated, you may need to reactivate it before reverting to an older version. Check your Microsoft 365 admin center to see the status of your Excel subscription. If it shows as expired or inactive, you can reactivate it by:
– Going to the Subscriptions section of the Microsoft 365 admin center.
– Click on the subscription that needs to be reactivated.
– Choose to Reactivate this subscription.
– Follow the prompts to reactivate your Excel subscription.
You may also need to sign into Excel with the account associated with the subscription to get it to recognize the renewed license.
According to Microsoft’s support article on activating Office, if it detects your Microsoft account it will show it on the activation screen. Signing in with your account should reactivate Excel if the subscription is valid.
Once your Excel subscription shows as active in the Microsoft 365 admin center, you should be able to proceed with reverting Excel to an older version if needed.
Enable Compatibility Mode
One way to keep using your older Excel version while opening newer files is to enable Compatibility Mode. This allows you to open and edit newer Excel files while still using your preferred older version.
To enable Compatibility Mode in Excel 2010 or older:
- Open an Excel file created in a newer version like Excel 2016.
- Go to the File tab and click Options.
- In the Options window, click Advanced in the left pane.
- In the right pane, under General, check the box next to “Use this version of Excel for:” and select the version you want from the dropdown.
- Click OK. The file will now open in Compatibility Mode.
When you save the file, it will retain compatibility with the selected earlier version. This allows you to collaborate and share files with others using older versions of Excel.
There are a few limitations with Compatibility Mode to be aware of:
- Some newer Excel features may not work properly or at all.
- The workbook performance and size may be reduced.
- You may get errors for some newer formulas and functions.
However, Compatibility Mode remains a handy option to allow working in Excel 2010 or older while accessing newer Excel files. See this guide for more details on how Compatibility Mode works.
Potential Issues When Reverting Excel Versions
Reverting to an older version of Excel can cause some problems that require troubleshooting. Here are some of the most common issues:
Compatibility problems – Newer Excel files may not work properly in older versions. Complex formulas, macros, and features like Power Pivot may no longer function.
Missing features – You will lose access to any new features that were introduced in the newer version.
Bugs – The previous version could contain bugs that have since been fixed.
Licensing problems – Your Office 365 license may not permit the use of older versions. You may need to purchase a new license.
Corrupted files – If the reversion process is interrupted, your Office installation and files can become corrupted. A clean reinstall may be required.
Version conflicts – If multiple Office versions are installed, you may experience crashes, conflicts, and other issues.
To avoid problems when reverting, back up your files and settings beforehand. Carefully follow Microsoft’s guidance for uninstalling the newer version and installing the previous one. After reverting, thoroughly test Excel with your files to identify any compatibility issues.
When to Upgrade Again
Once you have downgraded to an older version of Excel, you may wonder when is the right time to upgrade back to a newer version. Here are some signs it may be time to upgrade Excel again:
Excel starts to run slowly and you experience performance issues. Newer versions are optimized for speed and efficiency. An upgrade can give you back the snappy performance you are used to.
You or your colleagues start using new features only available in newer versions. For example, Microsoft adds new functions, data types, chart options, etc. with each release. Upgrading allows you to leverage the latest capabilities.
You need to edit files others shared that use newer features. Compatibility issues arise if you try opening files in an older version that contain elements not supported by that version.
You want to take advantage of improved security protections. Microsoft continuously works to protect Excel from new cyberthreats. Upgrading gets you the latest defenses.
You are prompted to upgrade when opening files. Persistent upgrade reminders usually indicate you should upgrade to maintain seamless compatibility.
Your IT department enforces an upgrade. Organizations often require upgrading to standardize on a specific version for support and security reasons.
Overall, balance your need for stability with taking advantage of new features and improvements. Upgrade when the benefits outweigh any transition issues.