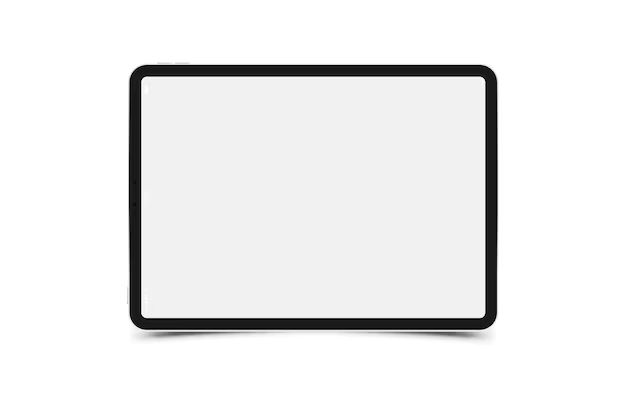Yes, there are a few different ways to recover deleted files and data on an iPad. While the iPad doesn’t have a dedicated “undelete” feature like you’d find on a computer, it’s still possible to salvage deleted items if you act quickly and use the right tools.
Recovering Recently Deleted Items
If you’ve just accidentally deleted something off your iPad and need to get it back, your best bet is to look in the Recently Deleted album in the Photos app. Any photos or videos you delete get moved to this album and stored there for 30 days before being permanently erased from your device.
To recover recently deleted items on an iPad:
- Open the Photos app
- Tap Albums at the bottom
- Scroll down and tap Recently Deleted
- Find the photo or video you want to recover
- Tap Recover to move it back to the Camera Roll or other albums
This Recently Deleted album is also available in apps like Notes, Voice Memos, and Files. So if you accidentally delete something from those apps, check the Recently Deleted folder within the app to see if you can find it there and recover it.
Recovering from iCloud Backup
If you’ve backed up your iPad to iCloud, you may be able to restore deleted files by recovering them from a previous iCloud backup.
Here’s how to recover deleted files using an iCloud backup:
- Open the Settings app
- Tap your name at the top
- Tap iCloud
- Tap Manage Storage > Backups
- Find the desired backup and tap Restore to Device
This will erase your iPad and replace its contents with the iCloud backup you chose. So any files and data that were on your iPad since that backup will be deleted. But it should recover any files and data that were deleted before the backup.
Using Data Recovery Software
If you don’t have an iCloud backup or recently deleted items available, your last resort is to use third-party data recovery software.
These tools are designed to scan your iPad’s storage and salvage deleted files even if you emptied the Recently Deleted folder. Some options to check out include:
- Fonelab iOS Data Recovery
- EaseUS MobiSaver
- iMyFone AnyRecover
- iSkysoft Toolbox – iOS Data Recovery
Most of these software tools work in a similar way:
- Connect your iPad to your computer and open the recovery software
- Allow the software to scan your iPad for deleted content
- Preview and selectively recover deleted items to your computer
The success rate will depend on how long ago the files were deleted and whether any new data has overwritten the storage space they occupied. But data recovery software offers the best chance of getting files back even if the Recently Deleted folder is empty.
Preventing Accidental Deletion
While you have options to recover deleted files on an iPad, it’s always better to avoid deleting anything important in the first place. Here are some tips:
- Use the Lock Screen Orientation setting to prevent accidental deletes while handling your iPad.
- Back up important data regularly to iCloud or iTunes.
- Make use of the Recently Deleted album to recover oops-deletes before it’s too late.
- Be extra cautious when deleting anything irreplaceable like photos.
- Manage your storage to prevent your iPad from filling up and forcing deletes.
Conclusion
While the iPad doesn’t have a singular “undelete” function, there are a few handy ways to recover recently deleted files:
- Check app-specific Recently Deleted folders
- Restore from an iCloud backup
- Use third-party iOS data recovery software
Setting up regular iCloud backups is crucial for protecting your data against accidental deletion. But even without backups, recovery tools can dig deep to salvage deleted files in many cases. So don’t panic if you delete something important on your iPad – chances are good you can get it back.
Frequently Asked Questions
How long are deleted items stored in the Recently Deleted folder?
Items deleted on an iPad remain in the Recently Deleted folder for 30 days before being permanently erased.
Can I recover individual files from an iCloud backup?
No, restoring from an iCloud backup will recover all data from the selected backup. You cannot choose individual files to restore.
Do I need to jailbreak my iPad to use data recovery software?
No, most iOS data recovery tools work without jailbreaking and can be used on any iPad model.
What types of files can be recovered after deletion?
The most common file types recoverable on an iPad include photos, videos, contacts, messages, notes, calendars, reminders, and various app data files.
Is it possible to recover deleted items without a backup or recovery software?
If the files have been permanently erased and no backup exists, then recovery without special software is typically not possible.
References
- Apple Support – Recover recently deleted items on iPad
- Apple Support – Restore iPad from iCloud backup
- Tenorshare – Ultimate Guide to iPhone Data Recovery
- Fonelab – How to Recover Lost Data from iPad Without Backup
- iMore – How to recover deleted data from your iPhone or iPad
| Recovery Method | Time Range | Restores Individual Files? |
|---|---|---|
| Recently Deleted | Up to 30 days | Yes |
| iCloud Backup | Depends on backup | No, all or nothing |
| Data Recovery Software | Depends on overwrite | Yes |
This table summarizes the key differences between the main iPad undelete methods:
- Recently Deleted – Recovers data deleted within the last 30 days. Restores individual files.
- iCloud Backup – Recovers data from your last backup. All data is restored.
- Recovery Software – Recovers deleted data not overwritten. Restores individual files.
As you can see, the recovery software is the most flexible option, while Recently Deleted should be your first stop for quick, individual file recovery after accidental deletion.
Tips to Avoid Needing to Undelete Files
While it’s good to know recovery options exist, it’s better still to avoid unwanted file deletion in the first place. Here are some tips:
Enable Lock Screen Rotation Lock
Go to Settings > Display & Brightness and enable Lock Screen Rotation. This prevents the screen orientation changing accidentally while you’re handling the iPad, reducing accidental taps and swipes.
Back Up Frequently
Sync your iPad to iCloud regularly so you always have a recent backup to restore from if needed. Backing up to iTunes on your computer is another option.
Use iCloud Photo Library
With iCloud Photo Library enabled, your photos are safely stored in the cloud – so if you delete them accidentally, you can easily get them back.
Double-check Before Deleting
Always pay close attention and double confirm when deleting anything important. Don’t delete in haste.
Manage iPad Storage
Check Settings > General > iPad Storage to see used/free space. Delete unused apps and files regularly to avoid unexpected storage-related deletes.
Conclusion
While the iPad doesn’t have an “undelete” function in the traditional sense, there are still several ways to recover deleted files:
- Recently Deleted folders within apps can recover data deleted in the past 30 days.
- Restoring from an iCloud backup can retrieve deleted files present in the backup.
- Data recovery software is the most flexible way to salvage deleted files no longer in Recently Deleted.
Setting up regular iCloud backups is highly recommended to give yourself the best chance of recovering any mistakenly deleted files. But even without backups, options exist to retrieve deleted data – so don’t panic if you delete something important on your iPad, chances are good you can get it back.