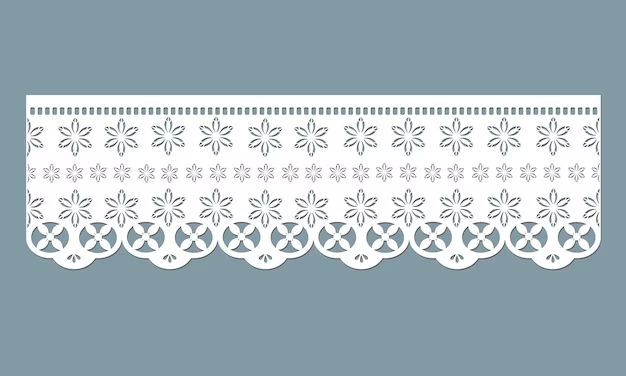What is TRIM?
TRIM stands for “Trim Reclamation”. It is a feature that allows an operating system to inform a solid-state drive (SSD) which blocks of data are no longer considered in use and can be wiped internally.
The purpose of TRIM is to help maintain the performance and lifespan of SSDs. Without TRIM enabled, an SSD’s performance will gradually degrade over time as more blocks are marked for deletion but not actually wiped and freed up. TRIM allows the SSD to proactively erase deleted data blocks and consolidate the remaining data to minimize fragmentation. This helps sustain the SSD’s fast read/write speeds.
TRIM works by the operating system sending a TRIM command to the SSD whenever files are deleted or changed. This lets the SSD know it can safely erase the contents of the associated blocks internally and add them to the free space pool. The SSD can then use these blocks again for writing new data. Without TRIM, the SSD would keep old data blocks marked for deletion but not actually delete them until new writes force it to reuse the blocks.
TRIM in Windows 10
TRIM support is enabled by default in Windows 10 for solid state drives (SSDs). This allows the operating system to proactively garbage collect deleted data blocks on the SSD to improve performance [1]. TRIM optimization helps prevent read/write speed degradation over time as an SSD fills up.
While TRIM is on by default in Windows 10, it can be disabled through the registry or Group Policy. Disabling TRIM prevents the periodic optimization of deleted blocks on the SSD, which may lead to slower SSD performance over time as unused blocks are not trimmed [2]. Generally, TRIM should be left enabled for best SSD performance.
TRIM in Windows 11
TRIM is enabled by default in Windows 11, just as it was in Windows 10. This means that most Windows 11 installations will have TRIM enabled automatically without any additional configuration needed.
TRIM can still be disabled in Windows 11 using the same methods as previous versions of Windows. This includes using the fsutil command in Command Prompt or PowerShell, or changing settings in Device Manager. However, Microsoft recommends leaving TRIM enabled for optimal SSD performance.
To check if TRIM is enabled in Windows 11, you can use the fsutil behavior query DisableDeleteNotify command in an elevated Command Prompt window. A value of 0 indicates TRIM is enabled, while 1 means it is disabled.
So in summary, TRIM is on by default in Windows 11 and functions the same as in Windows 10. Disabling it is possible but not recommended, as TRIM helps maintain peak SSD performance over time.
Why TRIM Matters
TRIM significantly improves SSD performance and prevents read/write speed degradation over time. This is because TRIM informs an SSD which blocks are not actively being used and can be wiped and reused. TRIM allows the SSD to more efficiently perform garbage collection, which is the process of clearing out unused blocks and consolidating data. Garbage collection on an SSD without TRIM enabled tends to become less efficient over time as the drive has no way to distinguish deleted data from active data.
With TRIM enabled, the SSD is notified each time a file is deleted or data is overwritten. The SSD can then immediately target those unused blocks during garbage collection, wiping them clean and making them available for rewrite. This prevents performance degradation due to the SSD having to move more active data blocks around while garbage collecting on a fuller drive.1
In addition, TRIM improves write speeds by letting the SSD know it no longer needs to maintain the integrity of deleted data. TRIM essentially signals to the SSD that it can skip certain steps when writing new data, thus increasing write performance.2
Without TRIM, the benefits of SSDs over traditional hard drives would decline over time. TRIM preserves SSD performance and reliability by communicating to the SSD controller which blocks are ready to be wiped and rewritten to.
How to Check if TRIM is Enabled
There are a couple ways to check if TRIM is enabled in Windows 11:
Using Command Prompt:
- Open the Start menu and type “cmd”
- Right click on the Command Prompt app and select Run as Administrator
- In the Command Prompt, type “fsutil behavior query DisableDeleteNotify” and press Enter
- If TRIM is enabled, it will return “DisableDeleteNotify = 0”. If it is disabled, it will return “DisableDeleteNotify = 1”
Using Third Party Tools:
- Download and install a disk utility like SSD-Z that can check the TRIM status
- Open SSD-Z and go to the SMART Info section
- Check the TRIM Supported and TRIM Enabled status
These methods will clearly indicate whether TRIM is currently enabled or disabled in Windows 11.
Enabling TRIM Manually
TRIM can be enabled manually in Windows through the command line or by editing the registry. To enable TRIM using the command line, follow these steps:
1. Open the Command Prompt as an administrator.
2. Type the following command and press Enter:
fsutil behavior set DisableDeleteNotify 0
This will enable TRIM. To verify it worked, type the following command and verify it returns a 0:
fsutil behavior query DisableDeleteNotify
If TRIM is already enabled, the command will return a 0. If it returns a 1, TRIM is disabled.
You can also enable TRIM by editing the Windows registry. Be very careful when editing the registry:
1. Open Registry Editor.
2. Navigate to HKEY_LOCAL_MACHINE\SYSTEM\CurrentControlSet\Control\FileSystem
3. Change the value of “DisableDeleteNotification” to 0 if it’s currently set to 1.
Restart your PC for the change to take effect. Again, verify TRIM is enabled by running “fsutil behavior query DisableDeleteNotify” in Command Prompt.
Enabling TRIM manually ensures your SSD can perform garbage collection and keep up optimal performance. It’s recommended for any SSD running Windows.[1]
Disabling TRIM
There are a couple methods for disabling TRIM in Windows 11 or Windows 10:
Registry Edit Method
The first method is to edit the Windows registry. Here are the steps:
- Open the Start menu and type “regedit” to open the Registry Editor.
- Navigate to HKEY_LOCAL_MACHINE\SYSTEM\CurrentControlSet\Control\FileSystem
- Create a new DWORD value named “DisableDeleteNotify” and set the value to 1 to disable TRIM.
- Restart your computer for the changes to take effect.
This will fully disable TRIM for all drives in Windows. Be aware this could impact SSD performance over time as pages are no longer trimmed[1].
Group Policy Method
The other option is to use Group Policy Editor to disable TRIM. Here is how:
- Open the Start menu, type “gpedit.msc” and open the Local Group Policy Editor.
- Go to Computer Configuration > Administrative Templates > System > Storage Configuration.
- Open “Turn off defragmentation” and enable the policy.
- Restart your computer for the changes to take effect.
This policy will disable TRIM and defragmentation for all drives. You may want to create a separate Group Policy Object (GPO) just for this policy to avoid impacting other computers[2].
TRIM and RAID Configurations
There are some special considerations when it comes to using TRIM with RAID configurations. The ability for TRIM to work depends on the specific RAID mode:
RAID 0 – TRIM is fully supported in RAID 0 configurations. Since RAID 0 spreads data across multiple disks without parity, each SSD in the array can independently perform garbage collection when TRIM commands are received.1
RAID 1 – TRIM is also fully functional in RAID 1 arrays, where data is mirrored between two disks. The TRIM command can be passed to both disks independently.2
RAID 5/6 – TRIM has limited support in parity-based RAID modes like RAID 5 and 6. Since parity data is spread across all drives, the array controller cannot simply TRIM blocks on a single drive. Special handling is required to maintain data integrity.3
Overall, while TRIM can help maintain SSD performance in RAID arrays, some modes have limited functionality. Properly configuring and enabling TRIM is important to maximize SSD lifespan and performance.
TRIM Alternatives
There are several alternatives to TRIM that can help keep an SSD performing well. Here are three common options:
Manual TRIM
TRIM can be manually triggered by using the following command in Command Prompt or PowerShell: fsutil behavior set DisableDeleteNotify 0. This will enable TRIM on Windows and allow you to run manual TRIM with fsutil behavior query DisableDeleteNotify. However, manual TRIM is not as effective as having it run automatically[1].
Overprovisioning
Overprovisioning reserves extra storage capacity on an SSD that is not visible to the operating system. This provides spare area for background garbage collection routines to work effectively. Typically 7-20% overprovisioning is recommended for an SSD[2].
Idle Garbage Collection
Many SSDs have idle garbage collection built into their controllers to reclaim unused blocks even without TRIM. However, this may be less effective and take longer compared to TRIM[3].
Conclusion
In summary, TRIM is enabled by default in Windows 11 just as it was in Windows 10. TRIM helps to maintain the performance of SSDs by clearing invalid data blocks. Without TRIM enabled, SSDs can experience reduced speeds and shorter lifespans over time as unused blocks accumulate.
The key points covered in this article are:
- TRIM is a technology for maintaining SSD performance by clearing unused blocks.
- TRIM has been enabled by default in Windows since Windows 7.
- You can check if TRIM is enabled using the fsutil command or third-party tools.
- Manually enabling TRIM may sometimes be required after changing certain hardware configurations.
- Disabling TRIM is not recommended as it can degrade SSD performance.
- With RAID configurations, TRIM support depends on the RAID mode and SSD model.
So in summary, Windows 11 carries on the TRIM support that has been a staple of Windows for nearly a decade now. Users can rest assured that TRIM will work automatically to maintain fast SSD performance over time.