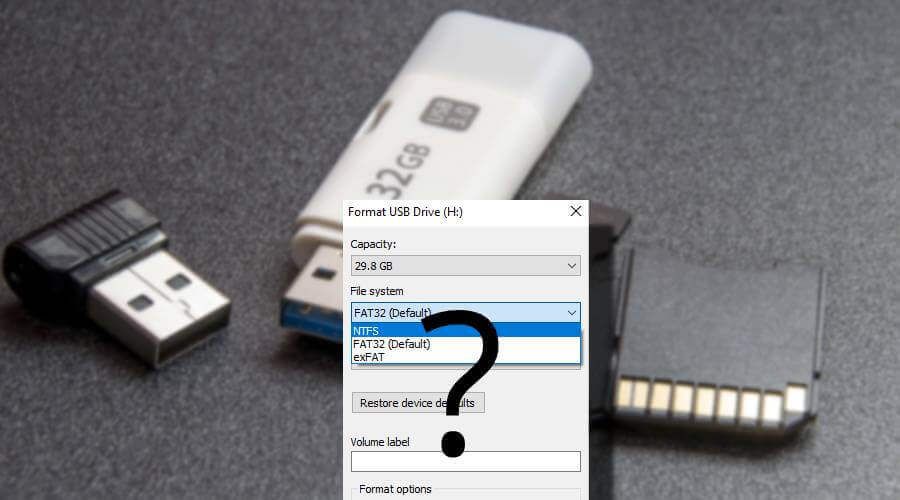USB flash drives can be formatted as either FAT32 or NTFS. The default format for most USB flash drives is FAT32. However, NTFS is also commonly used. Choosing between FAT32 and NTFS depends on the specific needs and use cases.
Quick Answers
The quick answers to whether USB flash drives are FAT32 or NTFS are:
- Most USB flash drives come formatted as FAT32 by default
- NTFS is also commonly used to format USB drives
- FAT32 supports larger individual file sizes up to 4GB
- NTFS supports much larger overall drive capacities
- FAT32 is compatible with more devices like game consoles and older operating systems
- NTFS supports more advanced features like file compression and encryption
Default Format of USB Flash Drives
The majority of USB flash drives you buy come pre-formatted with the FAT32 file system. FAT32 is the default format for USB drives because it has wider compatibility with different devices and operating systems. When you plug a FAT32 USB drive into a computer, smartphone, game console, or other device, it will almost always be recognized right away without needing to reformat.
Some of the reasons FAT32 remains the default USB drive format include:
- Works with all versions of Windows, Mac OS, Linux, game consoles, etc.
- Supported by older systems and BIOS firmware
- Simple and stable file system
- Widely compatible format for removable drives
FAT32 was introduced all the way back in Windows 95 to replace the older FAT16 file system. It has been the standard format for removable media like USB drives, SD cards, and other external storage devices for over two decades.
NTFS Usage in USB Drives
While FAT32 is the default, NTFS is also commonly used for USB flash drive formatting. NTFS or “New Technology File System” was introduced in Windows NT and 2000 to replace the older FAT file systems. NTFS improves upon FAT32 in several ways and has become the standard file system for internal hard drives on Windows PCs.
Some reasons to format a USB drive as NTFS include:
- Support for larger drive capacities beyond 32GB
- Stronger file system with logging and disk caching
- Improved security with file and folder permissions
- File compression and encryption capabilities
The main downside of NTFS is wider compatibility. While NTFS works great with all Windows versions, it has limited support in Mac OS before High Sierra and some compatibility issues with Linux, game consoles, and older operating systems.
FAT32 File Size and Capacity Limits
One of the main limitations of FAT32 is the 4GB per-file size limit. FAT32 allows a maximum file size of 4GB for any individual file on the drive. This makes it unsuitable for larger files like video recordings, DVD images, or installing game console backups.
FAT32 also has a 32GB volume size limit by default. While this can be increased to 2TB with special formatting tools, most operating systems will only recognize a maximum FAT32 drive size of 32GB. So FAT32 works best for smaller USB flash drives and is not the ideal choice for larger external hard drives.
FAT32 File Size Limits
- Maximum file size: 4GB
- Maximum volume size: 32GB default, up to 2TB with special formatting
NTFS Advantages
NTFS lifts both the file size limit and volume size restrictions of FAT32. This makes it a better choice for larger external USB hard drives. The NTFS file size limit is 16EB (exabytes) and the total volume size limit is 256TB.
Beyond capacity, NTFS has other technical advantages over FAT32:
- Logging and disk caching – NTFS logs file transactions and uses advanced disk caching for faster performance.
- Compression – NTFS supports transparent file compression to save disk space. Files are compressed automatically.
- Encryption – NTFS drives can be encrypted to prevent unauthorized access using EFS (Encrypted File System).
- Permissions – Granular file and folder permissions can be applied per user or group.
- Metadata – More metadata like file creation date/time and last access date are stored compared to FAT32.
These NTFS enhancements make it a more modern and secure file system compared to the older, simpler FAT32 standard.
NTFS Advantages Summary
| Feature | NTFS | FAT32 |
|---|---|---|
| Max volume size | 256TB | 32GB default (2TB max) |
| Max file size | 16EB | 4GB |
| Compression | Yes | No |
| Encryption | Yes | No |
| File permissions | Yes | No |
FAT32 Compatibility
The main advantage of FAT32 is its broad compatibility across many different devices and operating systems. Since it is simpler and older than NTFS, it enjoys nearly universal device support.
FAT32 works seamlessly with:
- All Windows versions – 95, 98, NT, 2000, XP, Vista, 7, 8, 10
- Mac OS versions before and after OS X
- Linux and Unix-based systems
- Video game consoles like PlayStation, Xbox, Nintendo
- Cameras, TVs, DVD/Blu-Ray players
- Embedded systems and IoT devices
This wide compatibility ensures a FAT32-formatted USB drive will work when plugged into almost any device. The simple FAT32 implementation is supported even on older systems with basic BIOS firmware. It’s a universal plug-and-play drive format.
FAT32 Compatibility Summary
| Platform | FAT32 Support |
|---|---|
| Windows | Excellent |
| Mac OS | Excellent |
| Linux | Excellent |
| Game Consoles | Excellent |
| Embedded/IoT Devices | Excellent |
When to use FAT32 vs NTFS
So when should you use FAT32 versus NTFS for a USB drive?
As a rule of thumb:
- Use FAT32 for USB flash drives under 32GB that need maximum compatibility.
- Use NTFS for large external hard drives over 32GB that don’t need older OS support.
More specifically:
- Format as FAT32 if you need compatibility with game consoles, older operating systems, TVs, embedded systems etc.
- Format as FAT32 if you need to store files 4GB or larger in size.
- Format as NTFS if you only use Windows and macOS/OS X.
- Format as NTFS if you need advanced features like file compression, encryption, permissions etc.
- Format as NTFS for USB hard drives larger than 32GB.
In summary:
- FAT32 = Compatibility
- NTFS = Advanced features and large capacity
Most of the time FAT32 is the best format to use for general USB flash drives today. But NTFS can be ideal for specific situations where advanced functionality is needed or USB hard drive capacity is greater than 32GB.
How to Format a Drive as FAT32 or NTFS
FORMATTING ERASES ALL DATA ON A DRIVE! Backup your files first before formatting.
To format a drive on Windows:
- Connect the USB drive to your computer.
- Open File Explorer and right-click on the USB drive.
- Click “Format…”
- Under “File system” select “FAT32” or “NTFS”.
- Check “Quick Format” to format faster.
- Click “Start” to begin formatting.
On Mac OS:
- Connect the USB drive to your Mac.
- Open Disk Utility.
- Select the USB drive in the left sidebar.
- Click “Erase” along the top.
- Choose “MS-DOS (FAT)” for FAT32 or “ExFAT” for NTFS.
- Click “Erase…” to confirm.
This will format the drive as FAT32 or NTFS depending on your selection. The formatting process may take several minutes to complete depending on the drive size and speed.
Conclusion
Most USB flash drives come preformatted as FAT32 because it enables plug-and-play use across the widest variety of devices. However, NTFS has advantages for high capacity drives and is commonly used as well. When deciding between FAT32 vs NTFS for a USB drive, consider the tradeoffs in compatibility, supported features, and capacity limits.
FAT32 is the ideal choice for USB flash drives that need broad compatibility and don’t exceed 4GB file sizes. NTFS is better for external hard drives over 32GB that only get used with newer Windows and Mac OS versions. Pick the file system that matches your specific USB drive usage needs.