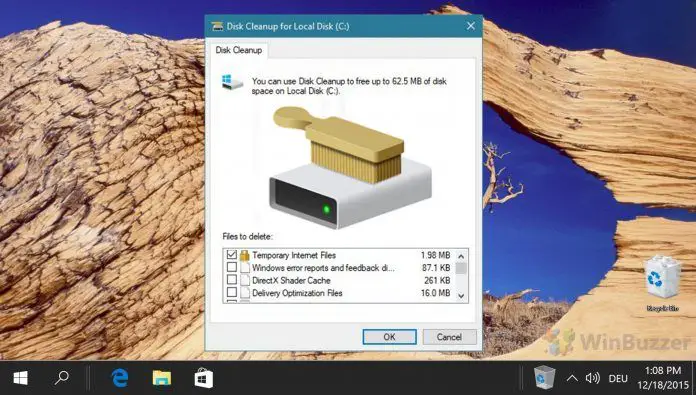Windows 10 Disk Cleanup is a built-in tool that helps free up storage space on your PC by removing unnecessary and temporary files. It can be a useful way to reclaim hard drive space and keep your computer running smoothly. But is Disk Cleanup really effective, and is it something you should use regularly? Here’s an in-depth look at what Windows 10 Disk Cleanup does, its pros and cons, and some tips on getting the most out of it.
What Does Windows 10 Disk Cleanup Do?
The Windows Disk Cleanup utility searches your hard drive for files that can be safely deleted to free up space. This includes:
- Temporary internet files
- Temporary system files
- Recycle Bin contents
- Thumbnails
- Error reports and logs
- Setup log files
- Old Windows update files
- Previous Windows installation files
Disk Cleanup identifies these unnecessary files, lets you review how much space they are taking up, and then securely deletes them with one click. It can also clear out other system files like DirectX shader cache, Windows error reports, and old Windows patch files. In Windows 10, there is also an option to remove previous Windows installation files, like old WinSXS folders, to save even more space.
The Pros of Using Disk Cleanup
There are several benefits to running the Windows Disk Cleanup tool periodically:
- Frees up storage space: By deleting unneeded files, Disk Cleanup can quickly reclaim gigabytes of hard drive space.
- Easy to use: Disk Cleanup is fast, simple, and only takes a few clicks to run. You don’t have to manually search for and delete unnecessary files.
- Improves PC performance: Removing clutter from your hard drive helps speed up file searches and overall system performance.
- Increased security: Getting rid of temporary internet and system files helps protect privacy and reduce the potential for exploits.
- No additional software required: Disk Cleanup is built right into Windows – no need to download additional disk cleaning tools.
For many users, Disk Cleanup can quickly recover 5GB or more of wasted hard drive space. Considering how large game, video, and image files have become, this “free space” can really add up and come in handy if your drive is nearing capacity.
The Cons of Disk Cleanup
However, Disk Cleanup isn’t perfect. There are a few downsides to consider:
- Space savings are limited: While helpful, Disk Cleanup only frees up a fraction of hard drive space compared to more thorough cleaning tools.
- Non-recoverable file deletion: Once files are cleaned up, they are permanently deleted and cannot be recovered from the Recycle Bin.
- Requires periodic manual use: Disk Cleanup is not automated, so you need to remember to open and run it periodically.
- Time consuming: It can take more than 10 minutes for Disk Cleanup to complete a full scan and cleanup of your drive.
- No selectivity: You cannot pick and choose individual file types to delete – it’s all or nothing.
For heavy disk users or those with storage space constraints, Disk Cleanup may not free up enough space. And inadvertently deleting wanted files is a risk if you’re not careful about reviewing what will be removed before cleaning.
Is Disk Cleanup Safe?
An advantage of Disk Cleanup is that it’s generally very safe to use when used properly. The utility is designed to only target files that are safe to remove and will not affect system stability or your personal data. Some key points about Disk Cleanup safety:
- No personal files deleted: Disk Cleanup only removes temporary system files, caches, error logs, etc. Your documents, photos, downloads, and other personal files are not touched.
- Recycle Bin available: Any files removed go to your Recycle Bin first, available for recovery if deleted by mistake.
- Preview available: Disk Cleanup shows you exactly what types of files will be removed and how much space will be freed up prior to deletion.
- Selective cleaning: You can uncheck specific file types if unsure about removing them.
As long as you take the time to review the Disk Cleanup preview screen before clicking “OK”, it is generally very safe to use. But it’s still a good idea to backup important files regularly just in case.
How to Use Disk Cleanup in Windows 10
Using Disk Cleanup in Windows 10 is quick and straightforward. Follow these steps:
- Open the Start menu and search for “Disk Cleanup”. Select the tool when it appears in the results.
- In the Disk Cleanup window, pick the main system drive you want to clean up, usually C:.
- The utility will scan your drive and show how much space can be recovered with each file category.
- Make sure the file types you want to delete are checked. Uncheck any you want to keep.
- Click the “Clean up system files” button for more options like Windows Update cleanup.
- Click “OK” to confirm the cleanup and permanently delete the selected files.
- A window will show the reclaimed disk space after the cleanup completes.
The default file types checked should be fine for most users. But carefully reviewing before confirming cleanup is always wise.
How Often Should You Run Disk Cleanup?
There are no hard rules for how frequently to run Windows Disk Cleanup. How often you use it depends primarily on:
- How cluttered your hard drive is – The more apps and programs installed, the more cleanup is required.
- How much space is free – Less free space means more frequent cleanup needed.
- How active your PC use is – Heavy use with more temporary files created needs more cleanup.
For many users, running Disk Cleanup ever week or two is sufficient. But it can be run daily or monthly without issue if your drive requires it. Monitor your disk space periodically to decide what schedule makes sense.
Some good rules of thumb include:
- Run Disk Cleanup whenever your hard drive space gets low, like under 20GB free on a 500GB drive.
- Clean up your drive weekly if you do a lot of web browsing or heavy PC gaming.
- Schedule Disk Cleanup about monthly for light or infrequent computer use.
You can also enable Windows to automatically run Disk Cleanup on a schedule through the Task Scheduler if you’d like.
Tips for Using Disk Cleanup
Follow these tips to use Disk Cleanup most effectively and safely:
- Preview before deleting – Carefully review what will be removed on the preview screen first.
- Delete Windows Update files – Check this option to remove large, outdated Windows Update installer files.
- Select all optional checkboxes – For maximum space savings, enable all optional deletion options shown.
- Look for stuck checkboxes – If a checkbox sticks, try running Disk Cleanup as admin to fully enable it.
- Disable hibernation mode – Less disk space is reserved if hibernation is disabled under Power settings.
Getting more technical, you can also clean up additional system files by running the command line utility Cleanmgr with advanced parameters enabled. This reaches deep into extra folders like crash dumps and old service logs.
Use Disk Cleanup cautiously the first few times until you’re comfortable with the results. And consider supplementing it with more powerful third-party cleaning tools for maximum hard drive space recovery.
Conclusion
Windows 10 Disk Cleanup can be a handy, easy to use utility for recovering wasted hard drive space by deleting junk files. Running it periodically keeps your system lean and means you don’t have to dig through folders manually to purge unnecessary cruft.
However, Disk Cleanup should primarily be seen as a basic disk maintenance tool. It scratches the surface, but doesn’t excel at completely optimizing storage the way more advanced cleanup utilities can. Treating Disk Cleanup as one part of a comprehensive disk management strategy is advised.
So in summary – yes, Disk Cleanup is good! It’s quick and safe for routine cleanups. Just be sure to use it along with other best practices like manually removing old files, disabling hibernation, fully uninstalling unused apps, adding more physical storage, and investigating third party tools. Your disk will thank you!