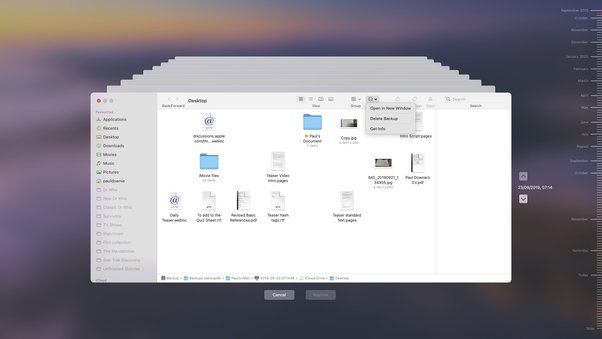Keeping regular backups of your Mac is critical to avoid losing your important files and information. Before installing any major macOS updates, it is especially important to perform a full backup. Major updates like going from macOS Catalina to macOS Big Sur can sometimes cause issues or conflicts that result in data loss or the inability to startup your Mac. By having a recent backup, you ensure that you have a way to recover your files, settings, and system state in case of any problems arising from the update process. Backups give you peace of mind knowing that your data is safe before you click install on that next big macOS upgrade.
Why Updates Can Cause Problems
Although Apple generally releases reliable updates for Macs, sometimes problems can occur during the update process that lead to crashes, data loss, or other issues.
For example, according to discussions on the Apple Support Communities forum, some users ran into errors when trying to install an update on older Macs like the Mid-2011 iMac. One user reported getting an error message saying “Available Updates have Changed” which then caused the update to fail (source).
In other cases, an update may inadvertently break or delete files, especially if there was already corrupted data or permissions problems on the Mac’s drive. Updates can also sometimes conflict with existing third-party apps and cause them to crash or malfunction after the update is installed.
Finally, any time the core operating system is being modified, there is potential for something to go wrong. Updates entail complex install processes that can be interrupted or experience glitches. A power outage mid-update, for example, could corrupt the OS and cause boot problems.
For all these reasons, it’s wise to be cautious with updates and have proper backups in place first.
How Backups Protect You
Backups are critical for protecting your data and files in case something goes wrong with your Mac. Backups create copies of your important files, documents, photos, and system settings and store them in a separate location. This provides a safety net in the event of data loss or hardware failure.
If your Mac’s hard drive crashes or becomes corrupted, you could potentially lose all of your files and settings if you don’t have a backup. Your Mac’s operating system, applications, and all of your personal data could be wiped out. By maintaining regular backups, you have copies of your critical data that you can restore from if disaster strikes.
Backups give you peace of mind knowing that you have multiple copies of your important files. If you accidentally delete an important file or a virus wipes out data, you can recover from your backup. Without backups, recovering lost files may be impossible.
Overall, backups save you from catastrophic data loss by copying your data to another location. They provide insurance against hardware failure, accidental deletion, corruption, theft, and other problems. With backups, you can get your Mac back up and running quickly if anything goes wrong.
Types of Mac Backups
There are three main types of backups for Mac computers:
Time Machine
Time Machine is Apple’s built-in backup solution for macOS. It allows you to backup your entire Mac, including system files, applications, accounts, settings, music, photos, documents, and more (https://www.macworld.com/article/668696/protect-your-mac-with-these-mac-backup-software-options.html). Time Machine saves hourly backups for the past 24 hours, daily backups for the past month, and weekly backups until your backup drive is full. It works by backing up changed files incrementally after the initial backup. Time Machine backups can be stored on an external hard drive or network location.
Cloud Backups
Cloud backup services provide offsite backups over the internet to cloud storage. Top services like Backblaze and Carbonite offer unlimited cloud backup for Macs. The advantage of cloud backups is that your data is stored securely offsite in case of theft, fire, or disk failure. Backups occur continuously or on a schedule. The downside is that initial backups can take a long time depending on your internet speeds.
Cloning
Cloning creates an exact bootable replica of your entire Mac hard drive. Apps like Carbon Copy Cloner and SuperDuper allow you to clone your startup drive to an external drive. This protects you in case of drive failure or system problems. Boot your Mac from the clone drive to get back up and running quickly. Cloning requires regularly updating the clone to capture new changes.
When to Do a Backup
There are several key times when it is crucial to do a full backup of your Mac before proceeding:
Before Major Updates: Always do a full backup before installing any major operating system updates on your Mac. Major updates like going from macOS Catalina to macOS Big Sur can sometimes cause issues, so having a backup allows you to revert back if needed. As recommended by Apple, backing up beforehand gives you a safety net.
Routinely: Don’t just backup right before major events. Get into the habit of doing regular backups on a schedule, like once a week or once a month. Having multiple periodic backups gives you more options to restore from.
Before Major Projects: Right before starting any major new project, like a large video editing job or media import, do a quick backup. This protects you against any unforeseen issues corrupting or deleting your working files.
How to Backup Your Mac
There are a few different methods to backup a Mac. The most common options are using Time Machine, cloning to an external drive, or backing up to the cloud.
Time Machine
Time Machine is the built-in backup utility in macOS that can continuously backup your Mac to an external hard drive or network location. Here are the steps to setup Time Machine (Apple Support):
- Connect an external hard drive to your Mac and make sure it has plenty of space for backups.
- Open System Preferences and click on Time Machine.
- Click Select Backup Disk and choose your external hard drive.
- Turn on Time Machine.
Time Machine will now regularly backup your entire Mac – documents, photos, applications, settings, etc. If you ever need to restore your Mac, you can recover files or revert the entire system back to a previous state using Time Machine.
Cloning
Cloning creates an exact bootable copy of your entire hard drive. This allows you to restore your entire startup drive in case of drive failure or major system problems. To clone your Mac (Cloudwards):
- Connect an external hard drive that’s at least as large as your Mac’s hard drive.
- Use disk utility or cloning software to make an exact copy of your startup drive to the external drive.
- Boot from the external clone drive to test it.
Cloning lets you quickly get back up and running if you have a disk failure, but requires regularly updating the clone to keep it current.
Cloud Backup
For offsite protection, you can backup your Mac to the cloud using services like iCloud, Dropbox, Google Drive, etc. This stores your files remotely rather than just on a local backup drive. Set up the cloud service on your Mac, then copy important files into the synced folders.
Cloud backup allows access to your files from other devices and protects against local data loss. Be aware of storage limits based on your plan.
What to Include in Your Backup
When doing a backup of your Mac, you’ll want to make sure you include all of your important files, photos, and system settings. Here’s an overview of what you should include in your backup:
Files – This includes documents, spreadsheets, presentations, downloads, and any other files you have created or saved on your Mac. You’ll want to make sure your important work files and personal files are part of your backup.
Photos – If you store photos on your Mac, you’ll want to make sure those are backed up as well. That includes any photos in your Photos library, downloads folder, documents folder, or any other location.
System settings – Backing up your system settings will save your preferences, configurations, and app settings. This will make it easy to restore your Mac to the exact state it was in if you need to recover from a backup.
To ensure you have a comprehensive backup, it’s a good idea to periodically review the folders and files you are backing up. Add any new or changed items that are important to you. For most users, the key is to backup your personal files, media, and system settings.
See Apple’s guide for more details on what to include in a Mac backup.
How Often to Backup
When setting up your Mac backup, one key consideration is how frequently you should schedule backups. The ideal backup frequency depends on how often your files change and your tolerance for potential data loss between backups.
Some experts recommend daily or even hourly backups for maximum protection (Apple Support). Daily backups provide a good middle ground, capturing changes since the last backup while not overtaxing your storage. According to Apple, Time Machine on Mac automatically makes hourly backups for the past 24 hours and daily backups for the past month (Apple).
Others argue for weekly or monthly backups to strike a balance between protection and storage space, especially if your files do not change frequently (Reddit). For example, monthly backups may be sufficient if you mainly use your Mac to store documents, music, photos and other media that is relatively static.
In the end, assess your own file usage patterns and risk tolerance. Frequent daily or hourly backups provide maximum protection while less frequent weekly or monthly backups conserve storage space. Find the schedule that provides adequate safeguards for your needs.
Backup Troubleshooting
Despite the general reliability of Time Machine backups, you may encounter issues during the backup process. Here are some common errors and how to fix them:
If your backup stalls at “Preparing Backup,” try restarting your Mac and router (Apple). This refreshes network connections.
An “not enough space” error indicates your backup drive is full. You’ll need to free up space by deleting backups or getting a larger drive. Apple recommends the drive has 2-3x the storage of your Mac (MacPaw).
If backups aren’t appearing in Finder, restart your Mac. New backups may take time to load (Apple). If issues persist, rebuild the backup database by deleting files within /Library/Application Support/Time Machine.
Check network and power connections if backups fail over WiFi. Move within range of the WiFi router or connect your Mac directly to the backup drive (Apple).
Damaged backup drives can also interrupt backups. Scan for and repair disk errors using Disk Utility. Reformatting the drive erases all backups, allowing you to start fresh.
Conclusion
In summary, backing up your Mac before installing a major operating system update is highly recommended. Updates can sometimes cause issues like data corruption or system crashes, leaving you unable to access your files. Performing a full backup ensures you have a copy of all your important documents, photos, applications and system settings. This gives you a safety net in case the update process goes wrong. You can easily restore from your backup and avoid potential catastrophe. Backups also allow you to revert your Mac back to the previous OS if you experience problems after updating. While not every update will cause problems, the potential for data loss exists. Better safe than sorry. Take the time to fully backup your Mac using Time Machine, Mac built-in tools or a third party service. Your data is too valuable to risk. Stay one step ahead and protect yourself with a backup before updating your OS.