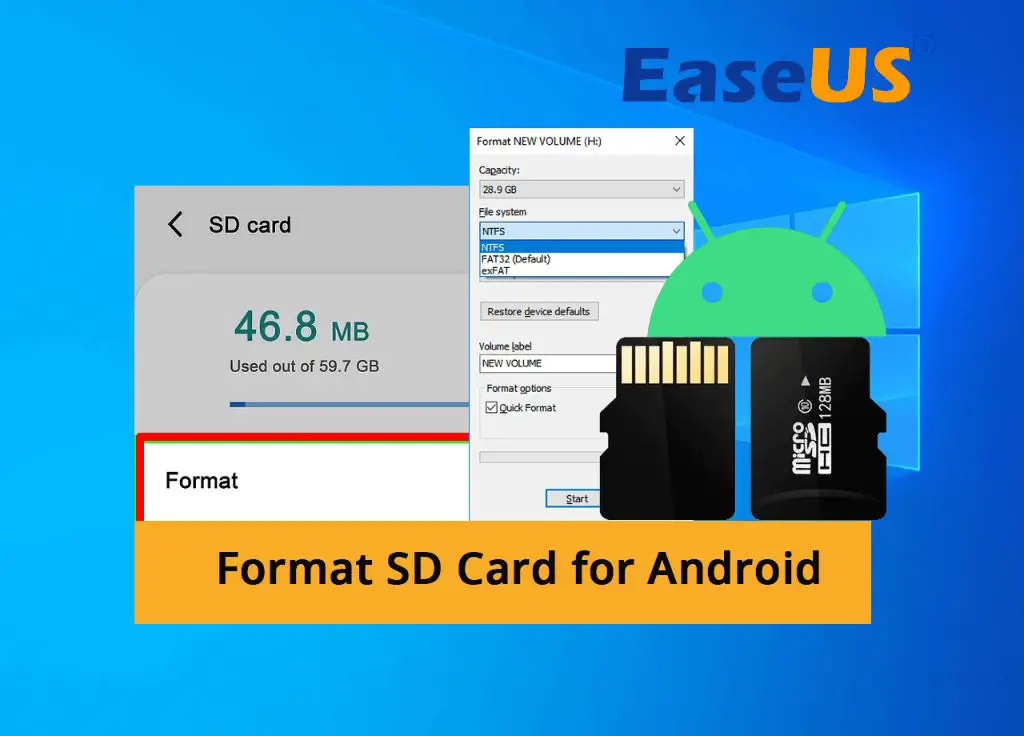Formatting an SD card for use with Android is often recommended to optimize performance and avoid issues, but it’s not strictly necessary in all cases. There are pros and cons to consider when deciding if you should format an SD card for Android.
Quick Overview
Formatting an SD card erases all data and prepares it for use with Android. This can provide some benefits like:
- Optimizing the file system for Android
- Removing any corrupted data or malware
- Improving performance and stability
However, there are also some downsides to formatting:
- It erases all data, requiring backups
- May not be necessary if the card is new or already working fine
- Can reduce the lifespan of some SD cards
So in summary, formatting is recommended in many cases when setting up an SD card for Android, but it’s not strictly required in all situations.
When Should I Format an SD Card for Android?
Here are some of the main situations when you should format an SD card before using it in Android:
- Using a brand new SD card – Format removes any leftover data from manufacturing
- Using an SD card that was previously formatted for non-Android devices – Like cameras or computers
- Switching an SD card between Android devices – Can avoid compatibility issues
- SD card is having performance issues or errors – Formatting can fix file system problems
- SD card was used to store malicious files or malware – Wipes the slate clean
- Setting up an SD card for adoptable storage – Required step for some Android versions
In these cases, formatting provides benefits like improved performance, removing malware, and avoiding file system conflicts. The process optimizes the card for Android use.
New SD Cards
Brand new SD cards right out of the packaging will often come formatted with the FAT32 file system. While this is compatible with Android, formatting to the more modern exFAT system can improve performance and capacity limits. So formatting is recommended.
Switching from Other Devices
If an SD card was used in a different device like a camera, PC, or non-Android phone, it likely has a different file system not optimized for Android. Formatting it erases old data and converts the file system to one that works best with the Android OS.
Adoptable Storage
Using an SD card as internal storage or adoptable storage on some Android versions requires formatting first. This specially prepares the card to function seamlessly as expanded internal memory.
When Not to Format an SD Card for Android
In some cases, it may not be necessary or ideal to format an SD card for Android. Situations where you potentially don’t need to format include:
- The SD card is already working properly in your Android device
- You have data on the card you want to keep and access
- The card is new but already formatted with exFAT or ext4
- You will also be using the card in other non-Android devices
- The SD card is older or you want to minimize unnecessary writes
If you don’t run into any performance issues or errors when using the card, the existing formatting is probably fine. Formatting should also be avoided if you want to retain data on the card and transfer it between various devices.
Already Working Properly
There’s no need to format an SD card that’s already functioning normally. For example, if you have been using it in your Android phone without issues, formatting is unnecessary.
Want to Keep Data
Formatting erases everything on the card. So don’t format if you have photos, videos, music, or other files you want to keep accessing on Android.
Newly Formatted Cards
Modern SD cards may already come formatted with exFAT or ext4 out of the box, optimized for Android. No need to format these again.
How to Format an SD Card for Android
If you decide formatting is the right option, it can be done directly on an Android device or using a computer:
Using Android Settings
- Insert the SD card into your Android device if not already inserted
- Go into Settings > Storage
- Select your SD card
- Choose Format or Erase & Format – this wipes the card
- Confirm to erase all data
This will format the card using the default Android file system for optimal performance.
Using Computer
- Insert the SD card into your computer’s card reader using an adapter
- Open Disk Management tool (Windows) or Disk Utility (Mac)
- Select the SD card volume and choose to format it
- Choose exFAT or FAT32 file system
- Give the volume a name if desired
- Click ok to format – this erases all data
This allows formatting the card using a PC for file system flexibility. But Android can reformat it again when inserted.
Formatting Risks and Considerations
While formatting an SD card can provide benefits, there are also some risks and situations to be aware of:
- Data erasure – Formatting permanently erases all content on the card. So backups are required.
- Potential corruption – If interrupted, formatting can corrupt the card and make data unrecoverable.
- Shortened lifespan – Excessive formatting reduces the write cycles of some SD cards over time.
- Incompatible devices – Formatted cards may no longer work properly in other non-Android devices.
- Adoptable storage complications – Formatting an SD card for adoptable storage ties it to one device.
To avoid issues, use a fresh backup, format using reliable power sources, monitor the card’s health, and understand any device limitations after formatting.
Data Erasure
When formatted, all data and files on an SD card are permanently erased and unrecoverable. So you’ll need to have backups of anything important before you format.
Corruption From Interruption
If the formatting process is unexpectedly interrupted, such as loss of power during formatting, it can corrupt the structure of the card and make data inaccessible. This risk is low but possible.
Shortened Lifespan
SD cards have a limited number of rewrite cycles before they become unreliable. Excessive unnecessary formatting will increment this cycle count faster, potentially shortening the card’s usable lifespan.
Adoptable Storage Limitations
Using adoptable storage ties an SD card to one Android device. The card may no longer work properly if moved to a different phone or reformatted.
SD Card File Systems for Android
Android supports two primary file systems for formatting SD cards:
- exFAT – Recommended for optimal performance
- FAT32 – Compatible but with some limits
Here’s an overview of the advantages and disadvantages of each file system for Android SD cards:
| File System | Pros | Cons |
|---|---|---|
| exFAT |
|
|
| FAT32 |
|
|
In most cases, exFAT is the best option for Android. But FAT32 can be useful for higher compatibility with other devices if needed.
exFAT
The exFAT file system has excellent performance and few restrictions when used with Android. It supports large file sizes beyond 4GB, with less overhead than FAT32. Almost all Android devices support exFAT.
FAT32
FAT32 is most useful if compatibility with other devices like computers is needed. But it limits individual files to 4GB and has slower performance. Modern Android devices format cards as exFAT by default in most cases.
Quick Tips for Formatting SD Cards
Here are some quick tips to keep in mind when formatting an SD card for Android:
- Back up your data first
- Use exFAT unless FAT32 compatibility is needed
- Format using your Android device for best results
- Avoid excessive reformats to increase card lifespan
- Make sure formatting is not interrupted
- Be aware of risks related to adoptable storage
Following these tips will help ensure the formatting process goes smoothly and results in optimal SD card performance.
Back Up First
Don’t ever format without backing up your SD card files and data first. Formatting permanently erases everything on the card.
Use exFAT
In most cases, formatting as exFAT is best for performance and avoiding restrictions. Only use FAT32 if you specifically need compatibility.
Use Android to Format
Letting your Android device handle the formatting ensures proper optimization for the OS and file system.
Avoid Excessive Reformats
Don’t reformat your SD card unnecessarily. Each full format decrements the card’s lifespan. Only reformat when truly needed.
Conclusion
Formatting an SD card for Android can provide benefits in many cases, such as removing malware or file system conflicts. But it also carries risks like data erasure and may not be necessary if the card already works properly. Consider the pros and cons for your situation.
Formatting through Android Settings provides optimization and wipes the card cleanly. If needed for data retention, FAT32 can be used for wider compatibility across devices. But exFAT is recommended for best Android performance.
Take care to avoid corruption, minimize unnecessary reformats, and understand adoptable storage limitations. With proper precautions, formatting an SD card can give you that performance boost while removing any lingering issues.