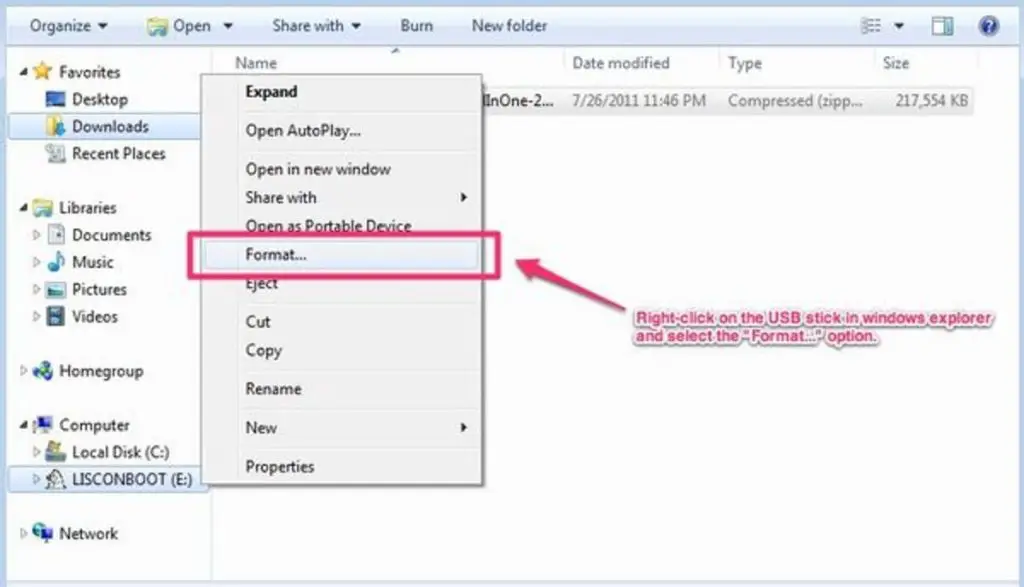When formatting a USB drive, the two main file system options are NTFS (New Technology File System) and FAT32 (File Allocation Table 32). Both formats have advantages and disadvantages that make them better suited for certain use cases. NTFS is a newer file system developed by Microsoft, with good security features, reliability and performance. FAT32 is an older but compatible format that works across devices and operating systems.
Choosing between NTFS and FAT32 depends on factors like the size of files being stored, compatibility needs, and the operating systems the drive will be used with. This article provides an overview of NTFS and FAT32, a comparison of their key attributes, and guidelines on when to use each format for USB drives.
What is NTFS?
NTFS (New Technology File System) is a proprietary file system developed by Microsoft for use in Windows NT operating systems starting with Windows NT 3.1 1. NTFS was designed to overcome limitations of previous Windows file systems like FAT16 and FAT32.
Some key features of NTFS include:
- Supports larger partition sizes – up to 16 exabytes with 64KB clusters
- More secure file permissions at the file/folder level
- Improved reliability and disk space utilization
- Supports advanced data storage capabilities like compression and encryption
Overall, NTFS provides a more robust and secure file system for modern Windows operating systems compared to older FAT formats. Its advanced capabilities allow for larger partitions, better security, and improved performance 2.
What is FAT32?
FAT32 (File Allocation Table 32) is a file system introduced by Microsoft in 1996 for consumer hard disks. It was designed to overcome the limitations of the previous FAT16 file system, such as a maximum partition size of 2GB.
FAT32 is compatible with all major operating systems including Windows, macOS, and Linux. This makes it a convenient format to use when sharing external drives between different devices and platforms (Wikipedia, 2022).
However, FAT32 does have some disadvantages compared to more modern file systems like NTFS. FAT32 partitions are limited to 32GB maximum. While you can use multiple FAT32 partitions to go beyond this limit, it is not as seamless as NTFS which has no inherent size limits.
FAT32 also lacks security features like file permissions and encryption that are present in NTFS. Any user can view, modify, or delete any file or folder on a FAT32 drive. So it is less secure, especially for sensitive data (Wondershare, 2022).
Overall, FAT32 is an older but compatible file system ideal for removable media that needs to work across operating systems. But it has limitations for larger partitions and does not have the advanced security of NTFS.
NTFS Advantages
NTFS has several key advantages over FAT32 that make it better suited for larger drives:
NTFS supports much larger partition sizes than FAT32. While FAT32 partitions are limited to 32GB, NTFS supports partition sizes up to 16 exabytes (https://www.datto.com/blog/fat-vs-ntfs-which-is-better), making it ideal for larger hard drives and USB flash drives over 32GB.
NTFS provides more robust security features like file/folder permissions and encryption capabilities that FAT32 lacks (https://www.diffen.com/difference/FAT32_vs_NTFS). NTFS permissions allow you to restrict access to certain files/folders.
NTFS supports data compression, allowing you to store more data in less space. FAT32 does not offer built-in compression. This makes NTFS more efficient especially for large files (https://www.pcmag.com/how-to/fat32-vs-exfat-vs-ntfs-which-format-is-best-for-your-storage-drive).
FAT32 Advantages
One of the key advantages of FAT32 is its compatibility across devices and operating systems (OSes) like Windows, Mac, Linux, game consoles, etc. As one of the older and simpler file systems, FAT32 has widespread support and enables transferring files between different devices seamlessly without worrying about compatibility issues. According to Diffen, “FAT32 is supported by all major operating systems including Windows, macOS and Linux which makes it an ideal file system to use for USB flash drives”
Another advantage of FAT32 is that it is generally faster at reading and writing small files less than 4 MB in size compared to NTFS. The simpler structure and file tables of FAT32 enable it to quickly locate, access and modify smaller files. As noted on Huawei’s website, “FAT32 features relatively fast read-write speeds when saving small files.”
Finally, FAT32 makes it easier to recover lost or damaged data compared to NTFS. Because it utilizes multiple copies of the file allocation table, FAT32 provides more redundancy that enables better chances of data recovery if a file table gets corrupted or lost. According to Datto, “FAT32 is generally easier to recover data from due to its redundancies and lack of features that prevent data recovery.”
When to Use NTFS
NTFS is recommended for USB drives that are over 32GB in storage capacity. Its advanced features like file compression, encryption, and permissions make it ideal for larger drives that will store sensitive or important data.
Here are some key reasons to choose NTFS for your USB drive:
- Drives larger than 32GB – NTFS supports huge storage capacities beyond the 32GB limit of FAT32.
- Encrypting sensitive data – NTFS provides built-in encryption to protect private files in case the drive is lost or stolen.
- Advanced permissions – NTFS allows you to restrict access to certain users for shared USB drives.
- Compression – NTFS can compress files and folders to save disk space.
So if you have a USB drive larger than 32GB, or you plan to store valuable personal data on it, NTFS is likely the better choice over FAT32.
When to Use FAT32
FAT32 is best for smaller USB drives under 32GB. The maximum possible file size in FAT32 is 4GB, so it is not ideal for larger files. However, FAT32 has wider compatibility with older operating systems and devices. As this Reddit thread mentions, FAT32 is a good choice if you need the USB drive to work across different devices and operating systems, especially older ones.
The main advantage of FAT32 is its compatibility. If you have a mix of newer and older devices you want to use the USB drive with, formatting it in FAT32 improves the chance it will work properly in all of them. FAT32 allows the USB drive to be read and written to by Windows, Mac, Linux, game consoles, media players, and more. So for smaller USB drives, if you are prioritizing wide device compatibility over features, FAT32 is generally the better file system option.
How to Format in NTFS
There are a couple different methods you can use to format a USB drive to NTFS in Windows.
Using Disk Management
Disk Management is a built-in Windows tool that allows you to manage attached drives. Here is how to use it to format in NTFS:
- Open Disk Management (press Windows key and type “disk management”)
- Right-click on the USB drive and choose “Format…”
- Under “File System” choose NTFS.
- Check “Quick Format” and click “Start”.
- Click “OK” when done to close.
Using Command Prompt
You can also format from the command line using the format command.
- Open a Command Prompt window as Administrator.
- Type the drive letter of your USB drive followed by :\ (e.g. G:\)
- Type “format /FS:NTFS” and press Enter.
This will perform a quick format on the drive to NTFS. Be sure to replace “G” with the correct drive letter for your USB drive.
How to Format in FAT32
There are a couple ways to format a USB drive in FAT32 on Windows:
Using Disk Management in Windows
Disk Management is a built-in Windows tool that allows you to manage storage devices connected to your computer. To format in FAT32 using Disk Management:
- Open Disk Management (press Windows key + R and type “diskmgmt.msc”)
- Right-click on the USB drive you want to format and select “Format”
- Under “File System” select “FAT32”
- Click “OK” to begin the format process
This will completely wipe the USB drive and format it in FAT32.[1]
Using third-party format tools
There are also free third-party tools you can use such as guiformat or Ridgecrop Consultants FAT32 Format Utility. These tools give you more options and control over how the USB drive is formatted. To use them, simply download and install the tool, select your USB drive, choose FAT32, and click format.[1]
Conclusion
In summary, NTFS and FAT32 are two common file system formats used for USB drives and other external storage devices. NTFS has more advanced features like file compression, encryption, and permissions, while FAT32 is compatible with more devices. NTFS is best for drives that will be used primarily with Windows computers, while FAT32 is good for removable drives that need to work across operating systems.
For larger external hard drives and USB drives that will stay connected to a Windows computer, NTFS is typically the best choice. NTFS supports larger partition sizes and individual files up to 16 TB, while FAT32 has a maximum partition size of 32 GB and 4 GB file size limit. NTFS also offers more security with file permissions and encryption.
FAT32 is preferable for smaller USB flash drives, especially if you need to transfer files between Windows and Mac computers. FAT32 works across all versions of Windows, Mac OS, Linux, game consoles, and other devices with no compatibility issues. The 4 GB file size limit may be restrictive for larger files like movies, however.
In the end, consider who will be using the drive and what it will be used for. For dedicated Windows external storage, NTFS is ideal. For removable flash drives that need Mac and Windows support, FAT32 is the best choice despite some limitations.