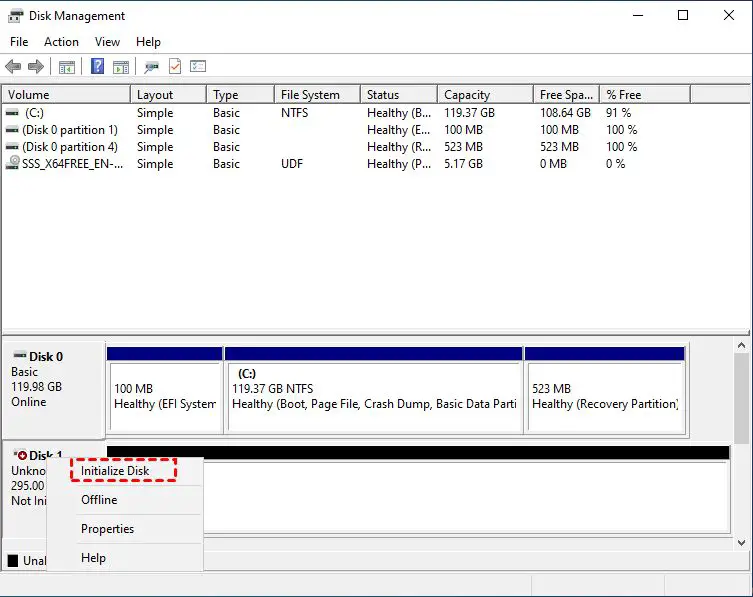Solid state drives (SSDs) have become increasingly popular in recent years due to their faster speeds and improved reliability compared to traditional hard disk drives. SSDs store data on flash memory chips rather than magnetic platters like in HDDs. This allows them to access data much more quickly. However, SSDs also differ from HDDs when it comes to partitioning.
Partitioning a drive divides it into separate logical sections that function as separate drives. This can help organize data and files more efficiently. Partitioning is very common with traditional hard drives. But when it comes to SSDs, whether or not to partition has been a subject of debate.
This article provides an overview of the pros and cons of partitioning an SSD. It aims to help readers decide if partitioning makes sense for their particular SSD use case.
Pros of Partitioning an SSD
One potential benefit of partitioning an SSD is isolation of the operating system and programs. By partitioning the drive and installing the OS on one partition and programs on another, it segregates the two. This can make OS reinstalls and upgrades easier without impacting programs and data on the other partitions (Sources: https://www.electronicshub.org/should-i-partition-my-ssd/, https://www.partitionwizard.com/news/should-i-partition-an-ssd.html). If the OS becomes corrupted or needs reinstalling, it can be done without touching the other partitions.
Partitioning in this way also isolates programs from each other. Issues with one program won’t necessarily impact others if they are installed on separate partitions. Overall, partitioning allows for compartmentalizing different components of a system for easier management and prevention of widespread issues.
Cons of Partitioning an SSD
While there are some benefits to partitioning a solid state drive, there are also some potential downsides to consider. One of the main cons is that partitioning does not improve SSD performance (Disadvantages of partitioning an SSD?). An SSD is fast enough that splitting it into multiple partitions will not make it run any faster. The speed comes from the SSD’s underlying flash memory and controller, not how the drive space is allocated.
Partitioning can also slightly reduce the total available space on the SSD (Should I partition an SSD). This is because each partition requires a small amount of overhead space for management. While the space difference is usually only a few megabytes, it could add up if creating many partitions. So partitioning may not allow full utilization of the SSD’s advertised capacity.
Additionally, partitioning adds complexity that could lead to mistakes when managing drive letters and mounts points. If not set up properly, you may end up with confusion over where files are located or partitions becoming inaccessible. Maintaining multiple partitions requires more care when cloning, imaging, or reinstalling the operating system.
Overall, partitioning an SSD does not boost real-world performance. And the space reduction, added complexity, and extra management could outweigh the benefits for some users.
When Partitioning Might Make Sense
There are some scenarios where partitioning an SSD into multiple drives can make sense:
Separate drives for OS and data: Creating separate partitions for your operating system vs your data can help keep things organized and make OS reinstalls easier. The OS partition can be kept smaller while the data partition can occupy the bulk of the SSD space. However, this benefit is diminishing as OS drives shrink and data capacity grows (Diskpart).
Isolate programs: Having some programs on their own partition can prevent them from taking up space on the main data drive. This can help conserve space, especially for large applications (Electronics Hub).
Separate volumes for multi-booting: Creating distinct partitions for each OS allows dual booting different operating systems from the same disk. This keeps files separated and systems from interfering with each other.
Overall, partitioning may provide some organization benefits on large SSDs. However, with smaller OS drives and abundant SSD space, partitioning is less critical than with traditional hard drives. Use discretion based on your specific needs and setup.
Partitioning for Backup/Imaging
One reason to partition an SSD is to keep a partition available for cloning or imaging the drive. This can make it easier to quickly restore your system if needed. Some backup software can leverage a separate partition to make incremental backups of your system.
For example, you could partition your SSD into a 250GB OS partition and leave the remaining space as a second partition. You would install Windows and applications on the 250GB partition. The second partition would remain untouched and available for disk imaging and backup.
Periodically, you could create an image of your OS partition and store it on the backup partition. Or, create incremental backups of your OS partition to the backup partition using backup software like Macrium Reflect. This allows you to quickly restore your system to a previous state if needed (Source).
The advantages of this approach are you always have unused space for backups and imaging, and avoid having to backup to an external drive. Just be sure to leave adequate space for your OS and applications on the main partition.
Partition Alignment
Proper partition alignment is crucial for optimizing the performance of SSDs. When creating partitions on an SSD, it’s important to align them to erase block boundaries, which are typically 4K in size on modern SSDs [1]. Misaligned partitions can significantly slow down read/write speeds and decrease the drive’s lifespan due to excessive writes.
Partition alignment ensures that logical sectors line up with the SSD’s physical erase blocks. This prevents read/modify/write operations that would otherwise split a 4K block into two separate 2K operations. Aligned partitions allow the SSD controller to read and write in full 4K blocks, which is much faster [2].
Checking alignment is done by looking at the partition’s starting offset in disk management utilities. On Windows, a properly aligned partition will show a starting offset of 1,048,576 bytes. Any other starting offset indicates misalignment that should be corrected. Some disk partitioning tools automatically align partitions, but it’s still good practice to validate alignment afterwards.
Using Disk Management Utility
The easiest way to partition an SSD in Windows is by using the built-in Disk Management utility. Here is a step-by-step guide:
1. Open the Start menu and search for “Disk Management”. Open the Disk Management app.
2. Right-click on the SSD you want to partition and select “Shrink Volume” 1.
3. Enter the amount of space you want to shrink the volume by to create a new partition. Click “Shrink”.
4. Right-click the newly created unallocated space and select “New Simple Volume”. Go through the wizard to create a new partition.
5. Format the new partition if needed. Right-click the partition and select “Format”.
Using Disk Management, you can easily shrink volumes to create new partitions, format them, assign drive letters, and manage all disks and volumes on your Windows PC.
Using Third-Party Tools
There are many third-party disk partitioning tools available that can be used to partition an SSD. Some popular options include:
EaseUS Partition Master – This free tool allows you to easily resize, move, merge, and split partitions without data loss. It’s a good option for basic SSD partitioning needs.
MiniTool Partition Wizard – Another free tool that provides features like copy disk, convert dynamic disk to basic, and wipe disk. It has an intuitive interface and is easy for beginners to use.
Paragon Partition Manager – The free Express version provides basic partitioning capabilities like create, delete, format, hide, and resize partitions. The paid versions offer more advanced features.
When using third-party tools, it’s important to have a backup of your data and understand how to correctly align partitions for optimal SSD performance. Follow the software’s recommendations when resizing and moving partitions to avoid data loss or corruption issues.
Overall, these third-party disk partitioning tools provide user-friendly ways to partition an SSD beyond the basic options in Windows Disk Management. Just be sure to use the right tool for your specific needs and use caution when making major changes to your drive layout.
Partitioning on Mac
On Mac computers, you can use the built-in Disk Utility app to partition a solid state drive (SSD). Disk Utility allows you to non-destructively divide the SSD into multiple logical volumes without erasing data 1.
To partition an SSD on Mac:
- Open Disk Utility (located in Applications > Utilities)
- Select the SSD you want to partition in the sidebar
- Click the “Partition” button at the top
- Specify the partition layout you want by dragging the handles on the pie chart or entering sizes
- Choose a format like APFS or exFAT for each new partition
- Click “Apply” to partition the disk
This will divide the SSD into multiple mountable volumes you can use for different purposes. Using Disk Utility is a simple way to partition a drive on Mac without having to erase and reformat the entire SSD.
Conclusion
Partitioning an SSD into multiple drives does have some potential benefits but also some downsides to consider. The main pros are organizing data, separating the operating system, and facilitating drive imaging. The cons include reduced performance, wasted space, and added complexity. Ultimately, partitioning is not usually necessary for most SSD users.
For typical home PC use, keeping an SSD as a single volume is generally ideal for simplicity, performance, and efficiency. However, partitioning can be beneficial for specific use cases like running multiple operating systems or safely imaging backups. When done properly with correct alignment and minimizing excessive partitions, partitioning an SSD will not negatively impact its lifespan or endurance.
In summary, partitioning an SSD is optional. It can provide organization and imaging benefits in certain situations but is not required. Weigh the trade-offs of performance vs complexity when deciding if partitioning makes sense for your specific needs and use case.