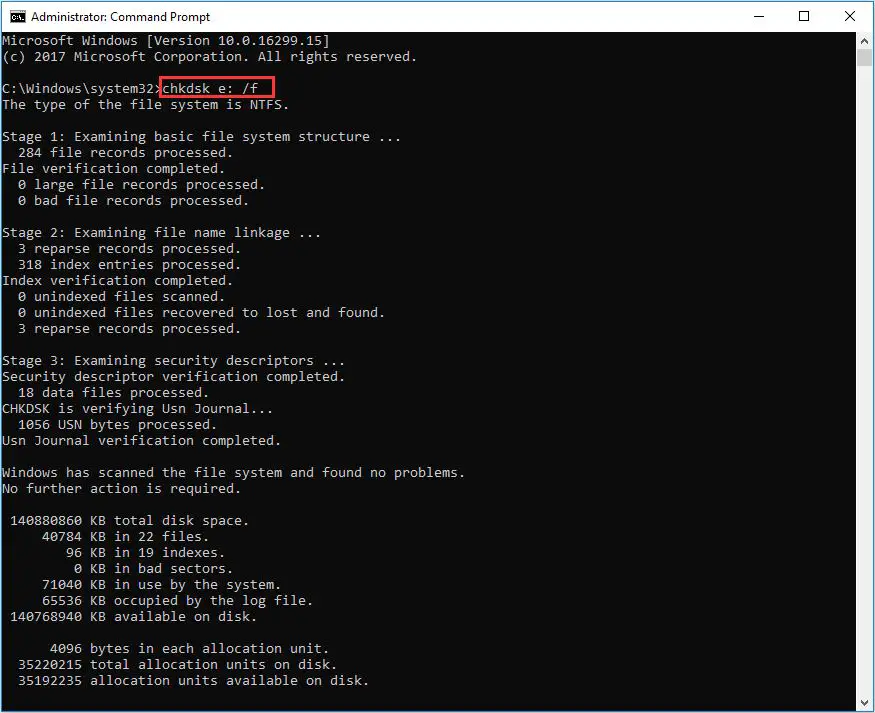CHKDSK and SFC are two important utilities in Windows used for detecting and repairing disk and system file errors. CHKDSK analyzes the file system and structure of a drive, finding and fixing logical file system errors, bad sectors, and file corruption. SFC scans Windows system files and replaces corrupted or missing files from a known good cache or installation source. This article will provide an overview of both utilities, key differences, when to use each one, and the proper order of operations. The goal is to help determine which utility to run first when diagnosing and repairing a problematic Windows system.
What is CHKDSK?
CHKDSK (short for Check Disk) is a utility built into Windows that checks the file system integrity of a volume and looks for disk errors (SuperUser, 2010). It scans the disk drives to check for and repair logical file system errors as well as physical errors to retrieve readable information (AVG, 2023).
Specifically, CHKDSK examines the file system and metadata on a volume and looks for issues such as bad sectors, lost clusters, cross-linked files, and directory errors. It can fix many errors on the spot and recover readable information from bad sectors (Acronis, 2018).
In essence, CHKDSK checks the health of the file system, maintains disk integrity, and repairs certain on-disk errors and corruption. It’s an important utility to periodically run as part of disk maintenance and repair in Windows.
What is SFC?
SFC stands for System File Checker. It is a utility built into Windows that scans system files and replaces corrupted or missing files. SFC uses a cached copy of the system files stored in a compressed folder at %WinDir%\System32\dllcache to replace any files that do not match the originals.
When you run the command “sfc /scannow”, it will immediately initiate a scan of protected system files and replace any problems found. This scan checks key system files like DLLs, EXEs, and SYS files used by Windows to determine if there are any issues. The “scannow” parameter tells SFC to run the scan immediately.
Overall, SFC scannow is a useful utility for repairing corrupted system files that may be causing stability issues, errors or other problems with Windows. By replacing damaged files with originals, it can often resolve mysterious issues caused by file corruption.
Differences
CHKDSK and SFC are two similar but distinct Windows utilities that serve different purposes. CHKDSK analyzes and repairs issues with your hard drive and filesystem, while SFC scans for corrupted system files and can restore them from a cache (Source).
Specifically, CHKDSK examines your hard drive or specified drive letter for disk errors and fixes logical filesystem errors. It can recover readable information from bad sectors and repair some common errors that cause issues booting Windows (Source).
SFC, on the other hand, verifies the integrity of protected system files and replaces corrupted ones with cached copies. It cannot repair physical disk errors or recover data from them like CHKDSK can. SFC mainly focuses on restoring important system files that Windows needs to operate (Source).
In summary, CHKDSK deals with the filesystem and disk problems while SFC deals with system files. CHKDSK can actively fix some errors while SFC restores files from a cache, so they complement each other in repairing different potential Windows issues.
When to Run CHKDSK
You should run CHKDSK if you suspect filesystem corruption or errors. Some indications that point to corruption and the need to run CHKDSK include unexplainable crashes, frequent blue screens, impaired system performance, missing files, problems shutting down or restarting, strange error messages, and inability to access disks or files.
It’s also a good practice to schedule periodic CHKDSK scans even if you don’t suspect problems. Doing preventative scans can identify errors early before they turn into serious corruption issues. Running CHKDSK monthly or quarterly during off-peak hours can help keep your disks healthy.
You may also want to run CHKDSK after a power outage, hardware malfunction, or abnormal system shutdown to check for any resulting filesystem damage.
When to Run SFC
SFC, or System File Checker, is most useful in situations where system file corruption is suspected. Some examples include:
- Errors indicating missing or corrupted system files
- Application crashes or other program instability
- Windows boot problems or crashing during startup
Running SFC can be beneficial after major system changes like a Windows installation or upgrade, as file corruption can sometimes occur during these processes. Periodically running SFC scans is also recommended by Microsoft as a way to proactively check system file integrity, though opinions vary on frequency. Some experts suggest monthly scans, while others argue only when issues arise.
According to Microsoft documentation, SFC “scans and verifies the versions of all protected system files after you restart your device” (Microsoft Docs). So running it is especially prudent following a reboot or if Windows problems appear after an update or restart.
Order of Operations
When deciding whether to run CHKDSK or SFC first, the general recommendation is to run SFC first to restore any corrupted system files, and then follow up with CHKDSK to fix any disk errors. Here’s why:
SFC (System File Checker) scans Windows system files to verify their versions are correct and intact. If any system files are found to be corrupted or missing, SFC will automatically replace them with the correct version from a cached folder (Source). This can help resolve issues caused by missing or corrupt system files.
Whereas CHKDSK analyzes the file system and structure of your hard disk drive, checking for bad sectors, invalid file entries, cross-linked files, and directory errors. It can attempt to repair any errors found (Source).
Therefore, running SFC first to restore system files, followed by CHKDSK to fix disk errors, is recommended. This approach ensures system files are intact before checking the disk itself for errors.
However, SFC and CHKDSK can also be run independently if you suspect only system file corruption or only disk errors. Running SFC alone can resolve many system problems without needing to check the disk.
How to Run
To run CHKDSK, follow these steps:
- Open the Start menu and type “cmd” into the search box. Right-click on the Command Prompt result and select “Run as administrator”.
- In the Command Prompt window, type “chkdsk C: /f” and press Enter. Replace “C:” with the drive letter you want to scan if it’s not your main hard drive.
- CHKDSK will run through several stages checking the file system structure, file system metadata, and looking for bad sectors. Let it complete all stages.
- You can add “/r” to the command to locate bad sectors and recover readable information. For example: “chkdsk C: /f /r”.
To run SFC, use these steps:
- Open an elevated Command Prompt as admin like before.
- Type “sfc /scannow” and hit Enter.
- SFC will scan all protected system files and replace corrupted ones with a cached copy.
- To scan specific Windows resources, use “sfc /verifyonly” or “sfc /scanfile=”.
For more details on using each tool, see the Microsoft documentation for CHKDSK and SFC.
Interpreting Results
When interpreting CHKDSK and SFC logs, it’s important to look for specific information to determine if errors were found and if further action is required. The CHKDSK log provides details on drive errors found and repaired, indicating issues like bad sectors, cross-linked files, directory errors, and orphaned file fragments. Key things to look for are the number of errors reported, types of errors, and whether repairs were successful. High error counts or unrepairable errors may indicate a failing drive.
The SFC log provides details on system file integrity violations that were found and repaired. Corrupted system files can cause stability and performance issues. Review the log to see which files were repaired or couldn’t be repaired. Failed repairs may require trying SFC again or restoring files from a backup.
If serious errors are reported by CHKDSK or SFC, next steps may include:
- Running additional scans to recheck
- Backing up data and reinstalling Windows if drive errors persist
- Replacing failing hardware if physical drive issues are detected
- Monitoring the system for further problems
However, if only minor errors are reported and successfully repaired, the system is likely stable and further action may not be required. Periodically running CHKDSK and SFC can help identify and proactively fix errors before they become larger problems. Analyzing logs allows determining if scans are finding concerning system and disk irregularities.
Conclusion
In summary, CHKDSK and SFC are two important utilities for scanning and repairing issues with your hard drive. CHKDSK focuses on file system errors and bad sectors, while SFC checks system files for corruption.
It’s recommended to run CHKDSK first if you suspect drive errors, as repairing the file system and sectors should come before checking system files that reside on the drive. SFC is more useful when you suspect system file corruption without physical disk problems.
Periodically running both utilities, even if no obvious issues are present, can help proactively monitor disk health and catch problems early before they lead to bigger headaches down the road.
Overall, CHKDSK and SFC provide complementary scanning functions that together help keep your system protected from a wide array of potential drive and file corruption issues.