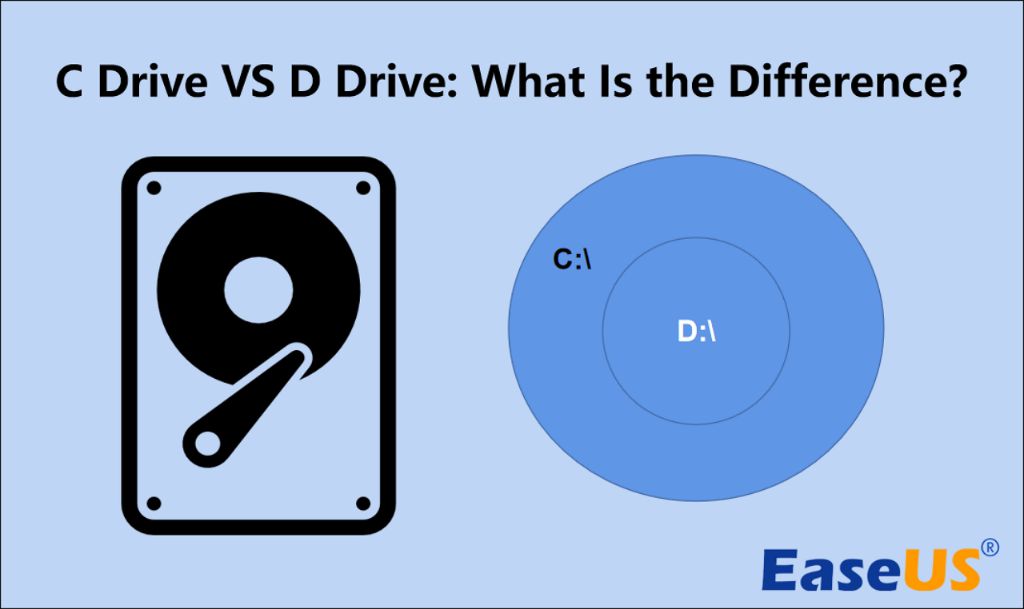What are the C and D drives?
The C drive is usually the primary hard drive that contains the operating system and program files. This drive is often referred to as the “system drive” or “boot drive” because it contains the files needed to start up and run Windows. The C drive is typically given the letter designation “C” by default [1].
The D drive is often a second physical hard drive or a partition on the same physical drive that is used for storing documents, media, and other personal files. While the C drive contains OS files that shouldn’t be modified, the D drive provides a location for users to store their own data. The D drive can be referred to as a “logical drive” and is given the letter “D” or another letter by default [2].
Having separate drives/partitions for system files and user files helps organize the computer and prevent instability or errors if personal files become corrupted or if OS updates need to modify system files. The C and D drives give a clear separation of locations for these different types of files.
Default locations for user files
The Documents, Downloads, Pictures, Videos and Music folders default to being stored on the C drive when Windows is first installed. The C drive is usually smaller and fills up faster, while the D drive has more storage capacity. However, you can change the default save locations for these folders to the D drive instead.
To move the default folders in Windows 10 and 11:
1. Open File Explorer and navigate to the Documents, Pictures, Videos, etc. folders on the C drive.
2. Right click on each folder, select Properties > Location.
3. Change the location to a new folder on the D drive (e.g. D:\Documents). Click OK.
This will redirect Windows to save new files to the D drive folders instead while keeping the old files on C. You can then move the original C drive folders to D if desired.
Changing the default folder locations to D frees up space on the C drive and takes advantage of the larger D drive capacity. Just be sure to backup the D drive regularly since most personal data will now reside there.
Benefits of Using the D Drive
One of the main benefits of using a separate D drive is that it keeps personal files separate from system files. The C drive is usually reserved for the operating system, programs, and applications. Storing personal files like documents, photos, videos, and music on the D drive instead helps optimize performance and organization.
With personal files stored on a separate drive, the C drive has more room for programs and system files. This prevents the C drive from becoming cluttered, slowing down over time, or running out of storage space as personal files accumulate. The operating system runs more efficiently with extra space and less fragmentation on the C drive.
According to this article, having dual hard drives enables built-in RAID support for faster data-intensive tasks. It also makes data backups simpler by keeping personal files separate. With two physical drives, backups can be configured to run in the background without slowing down the operating system.
Downsides of using the D drive
The D drive has a few potential downsides to consider:
The D drive may be slower than the C drive. The C drive is usually the primary hard drive where the operating system is installed. This means it is often a faster solid state drive (SSD) or connected directly to the motherboard for better performance. The D drive is more likely a secondary mechanical hard disk drive (HDD) with slower read/write speeds.
Using the D drive requires more manual file management. With two drives, you’ll need to intentionally save files and install programs to the correct location. The C drive is the default location for most software installations and file saves. You’ll have to override defaults and remember to access the D drive when needed.
According to Tom’s Hardware Forums, multiple hard drives in one system can potentially cause problems from vibrations and extra heat output.
Tips for deciding which drive to use
When deciding whether to use the C drive or D drive, it’s generally recommended to use the D drive for personal media files, documents, downloads, and other user-created content. The C drive should be reserved for installing applications, games, and program files that are part of the core Windows operating system.
Storing apps and programs on the C drive allows for faster access times since the system drive is optimized for performance. Meanwhile, the D drive provides extra capacity for large personal files like photos, videos, music libraries, and game installs that don’t need the same speed. This prevents the C drive from becoming cluttered over time.
According to MakeUseOf, the D drive is best suited for general storage and accessing files less frequently. The C drive should be kept lean and mean for running programs quickly.
By separating system files from personal files, it also makes the operating system easier to restore or reinstall if needed, without risking data loss. So keep media, documents, downloads, and other user content on your D drive for convenience, while reserving the C drive for core system files and installed applications.
Optimizing drive usage
One way to optimize your C and D drives is to move rarely used files to the D drive. The C drive is usually the primary drive that holds the operating system, programs, and files you use regularly. Keeping this drive lean by storing infrequently accessed data on the D drive can help improve performance. Microsoft recommends enabling the page file on both drives to get the best PC performance with a two drive setup.
You can also optimize your drives using built-in Windows tools like Disk Cleanup and Optimize Drives. Disk Cleanup searches for files that can be safely deleted such as temporary files, recycle bin contents, and system files. Running it periodically helps free up space on your drives. Optimize Drives consolidates free space and rearranges files on your drives so that new data is stored efficiently. It’s recommended to run Optimize Drives on your system drives once a month.
Third party disk optimization utilities like IObit Advanced SystemCare and Wise Disk Cleaner offer enhanced capabilities like duplicate file detection, deep registry cleaning, and drive defragmentation. While built-in tools are sufficient for most users, advanced tools can further improve performance by deeply analyzing disk contents and completely optimizing file storage.
No matter what optimization method you use, it’s wise to back up your data beforehand in case any files are altered or deleted. Overall, diligently optimizing your C and D drives can boost your PC’s speed and responsiveness.
Setting drive letter defaults
One of the easiest ways to use your D drive more is to change the default save locations in Windows for certain file types. This will make Windows automatically save new files of those types to your D drive rather than filling up your C drive.
To change default save locations in Windows 10 and 11:
- Open File Explorer and select This PC from the left pane.
- Right click on the drive you want to set as the default (probably your D drive) and select Properties.
- Click the Location tab.
- Click the Restore Defaults button. This will reset file type associations to save to this drive by default.
Now when you do things like download a new program installer or save pictures and documents, they will automatically be saved to your D drive rather than C. You can customize this even further by selecting specific file type associations and pointing them to D drive.
This tip comes from Microsoft’s community forums.
Drive formatting best practices
When formatting a drive, there are a few key considerations to keep in mind for optimum performance:
Partition size – It’s generally recommended to keep the C drive/partition under 200 GB for the operating system and programs. The rest can go to data partitions like D drive. Smaller partitions are quicker to format or restore [1].
File system – For internal drives, NTFS is preferred over FAT32 for Windows PCs. NTFS supports larger partition sizes over 2 TB and has better security like file permissions. FAT32 works for smaller external drives or drives shared between OSes [2].
Formatting method – The quickest option is a quick format, but for drives that stored sensitive data, a full format overwrites all sectors for security. Some tools also check for bad sectors during full formats [1].
Following formatting best practices helps optimize drive performance and system stability.
Data backup considerations
If you are relying heavily on the D drive for data storage, it’s crucial to have a robust backup strategy in place. The D drive is still susceptible to hardware failure like any other drive. According to Microsoft Forums, Windows File History will not recognize a secondary internal hard drive for backups. So you’ll need third party software or manual copying to other drives.
To backup the D drive, you can periodically copy important files over to an external drive. Some backup software options include Acronis True Image and Macrium Reflect which can clone the D drive or perform file/folder backups. An external drive like a USB hard drive or NAS provide redundancy if the internal D drive fails. Cloud storage can supplement local backups for enhanced protection against disasters like theft or fire.
Develop a routine to perform D drive backups on a schedule, such as weekly or monthly. Test restoring from backups regularly to ensure the process works. With multiple backups and routine testing, you can protect your important data stored on the D drive.
When to upgrade or add drives
One of the most common signs that your C or D drive is too full is that your computer runs more slowly. When your hard drive is nearly full, it has to work harder to find available space to store new files and data. This can lead to sluggish performance, long load times, and choppy operation as the drive struggles to keep up (Source).
Another sign to watch out for is frequent error messages about low disk space. Windows may popup warnings that you’re running out of room. Programs may have trouble installing updates or saving files. These are clear indicators that your current C or D drive can’t handle your storage needs anymore.
One way to gain more speed and space is to upgrade to a solid-state drive (SSD). Because SSDs have no moving parts, they can operate much faster than traditional hard disk drives. Replacing an old mechanical drive with a new SSD can significantly improve boot times, application launch speeds, and overall responsiveness. The rapid access speeds of SSDs are ideal for housing your operating system and most used programs (Source).
Adding a secondary internal drive or external USB hard drive can also give you breathing room for storage. This allows you to move infrequently accessed data like photos, videos, and backups off of your primary C: or D: drive. Just be sure to purchase a reputable brand and high-quality drive if going this route.