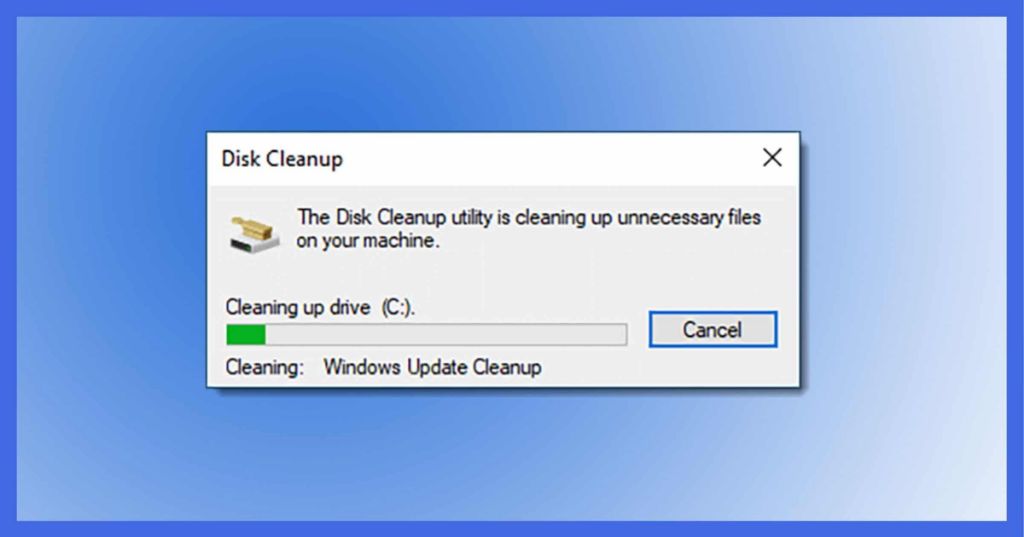What is Disk Cleanup?
Disk Cleanup is a utility included in Windows 10 that helps free up disk space on your hard drive by deleting unnecessary and temporary files. It allows you to clear out files in your Recycle Bin, temporary internet files, temporary Windows files, thumbnail caches, and various system logs (Microsoft Support).
Running Disk Cleanup helps recover valuable storage space by removing files that are no longer needed or useful. It basically cleans up clutter on your hard drive to optimize disk space utilization.
Why Run Disk Cleanup?
Running Disk Cleanup on Windows 10 helps free up storage space by removing unnecessary files that accumulate over time and take up hard drive space (https://www.mcafee.com/learn/what-is-disk-cleanup-and-does-it-remove-viruses/). As these temporary and unused files build up, they can slow down your computer’s performance. Disk Cleanup identifies and allows you to safely delete these unneeded files.
Specifically, running Disk Cleanup helps:
– Free up storage space on your hard drive by removing unnecessary files like temporary internet files, downloaded program files, and system files no longer needed (https://support.microsoft.com/en-us/windows/disk-cleanup-in-windows-8a96ff42-5751-39ad-23d6-434b4d5b9a68). This can recover significant space, especially on older systems.
– Remove clutter and improve your PC’s performance. Deleting unused files enhances speed by reducing the load on your hard disk and CPU.
– Keep your computer running smoothly by periodically clearing out junk files (https://www.ferris.edu/it/howto/diskcleanup.htm). Regular cleanups prevent slowdowns over time.
How to Use Disk Cleanup
To open Disk Cleanup on Windows 10:
1. Search for “Disk Cleanup” in the taskbar search box or go to Control Panel > System and Security > Free up disk space.
2. Select the drive you want to clean up. This is usually your C: drive where Windows is installed.
3. Click “Clean up system files” if you want to clean system files as well. This requires admin access.
4. Tick the file types you want Disk Cleanup to delete. The most common options are: Temporary Internet Files, Recycle Bin, Temporary Files, Thumbnails.
5. Click “OK” to start the cleanup. This may take a while depending on how much data is being deleted.
You can also click “Clean up system files” on the Disk Cleanup window to clean system files. This requires admin access but can free up additional space.
Be careful not to delete any files you may still need by unchecking boxes for file types you want to keep. Once deleted, files can’t be recovered.
For more details, refer to the HP guide on using Disk Cleanup in Windows 10: https://www.hp.com/us-en/shop/tech-takes/how-to-use-disk-cleanup-windows-10
Files Removed During Cleanup
Disk Cleanup removes various temporary files and other unneeded content to free up storage space on your Windows device. Here are some of the main categories of files that get deleted:
Temporary internet files like browser cache and cookies are deleted to clear out space taken up by webpages, images and other online content (Source).
Downloaded program files that are no longer needed like .msi installers and .cab files are removed. These are typically leftover from application installations (Source).
Temporary Windows files like log files and memory dumps get deleted. However, some important system files like Windows ESD installation files are kept (Source).
Thumbnails and icon cache files no longer being used are removed to regain space.
Recycle bin contents like your recently deleted files and folders are permanently removed during the cleanup process.
Considerations Before Running
There are a few things to keep in mind before performing a disk cleanup in Windows 10 to avoid potential issues:
Review selected file types to delete carefully – The disk cleanup utility lets you select which type of files to delete, like temporary internet files, downloaded program files, etc. Review each file type carefully before deleting to ensure you don’t erase anything important accidentally. According to ComputerWorld, clicking the “Clean up system files” option scans additional areas that could include personal files.
Backup important files – As a precaution, it’s a good idea to backup any critical data and files before running the cleanup utility. This provides a restore point in case something important gets erased. According to TrendMicro, users should copy important files to an external drive beforehand.
Can free up 10GB or more of space – Running disk cleanup can potentially free up significant disk space, over 10GB or more depending on the state of your system. Per Microsoft, the amount of space recovered depends on the types of files chosen for removal.
How Often to Run Disk Cleanup
Typically it’s recommended to run Disk Cleanup on a monthly or bi-monthly basis to help keep your system optimized and running efficiently. This helps clear out unnecessary files that accumulate over time and frees up valuable drive space.
Some common instances when you may want to run Disk Cleanup include:
- When your hard drive space is running low and you need to free up room.
- After major Windows updates like feature upgrades or patches. The installation process often leaves behind temporary files that can be safely removed.
- Before installing a new program or game that requires a lot of drive space.
As a rule of thumb, aim to run Disk Cleanup every 4-6 weeks. You can adjust this frequency based on how quickly your drive fills up. The Microsoft Answers forum suggests running it weekly if space is scarce [1]. Pay attention to any obvious slowdowns in your system as that’s a clue it’s time to clean up unnecessary files.
Alternatives to Disk Cleanup
There are a few alternatives to using the built-in Disk Cleanup utility in Windows 10:
Storage Sense – Windows 10 has a built-in tool called Storage Sense that can automatically delete temporary files and empty the recycle bin. Storage Sense provides similar functionality to Disk Cleanup without having to manually run it.
Manual deletion – You can manually browse through your files and delete unneeded ones. This takes more time and effort but allows you to selectively target files instead of wholesale deletion.
Third party cleaners – Tools like CCleaner, Wise Disk Cleaner, and BleachBit provide advanced cleaning capabilities beyond the built-in Windows tools. They can delete cache files, browser data, system logs, and other unused flotsam taking up drive space.
While Disk Cleanup is handy for periodic cleanups, the above alternatives give you more granular control or automation for releasing drive space from temporary files and other unneeded data.
Pros of Disk Cleanup
Running Disk Cleanup in Windows provides several benefits:
Frees up space – Disk Cleanup searches for unnecessary and temporary files that can safely be deleted to free up storage space on your hard drive (Source: https://www.mcafee.com/learn/what-is-disk-cleanup-and-does-it-remove-viruses/). Removing these unnecessary files helps improve performance and storage capacity.
Easy to use – Disk Cleanup is a built-in utility in Windows, so it’s readily available and easy to run. The interface walks you through selecting which files to delete in a simple check-box format (Source: https://support.microsoft.com/en-us/windows/disk-cleanup-in-windows-8a96ff42-5751-39ad-23d6-434b4d5b9a68).
Built into Windows – Since Disk Cleanup comes standard in Windows, there’s no need to download additional software or tools. It’s ready to use whenever you need it.
Cons of Disk Cleanup
While Disk Cleanup can help free up disk space, there are some downsides to be aware of:
Disk Cleanup may delete files you want to keep if you are not careful about which boxes you check. For example, checking the “Downloaded Program Files” box will delete all files downloaded by your browser, which could include files you want to keep. It’s important to review each option carefully before deleting (Source).
Disk Cleanup only deletes temporary files and system files. It does not completely optimize your PC’s performance. After running Disk Cleanup, you may still experience sluggish performance if you have too many programs running at startup or have hardware problems, for example (Source).
While Disk Cleanup can help free a bit of space, it is not a full solution for optimizing a slow or full disk drive. Other tools and maintenance may be required for maximum performance.
Conclusion
In summary, running the built-in Disk Cleanup utility in Windows 10 can be beneficial for reclaiming hard disk space and keeping your computer running smoothly. By removing unnecessary system files, temporary files, and other junk data, Disk Cleanup helps free up storage capacity and eliminates clutter.
However, care should be taken before running Disk Cleanup. You’ll want to check what files are being removed and ensure you don’t delete anything important accidentally. It’s also best to run it regularly, such as monthly, to prevent buildup of needless files over time.
Overall, using Disk Cleanup is recommended as part of regular PC maintenance. Just be sure to use it prudently by reviewing what will be deleted, making backups if needed, and not overdoing it. When utilized properly and with some caution, it can be a handy way to reclaim wasted hard drive space and keep your Windows 10 computer optimized.