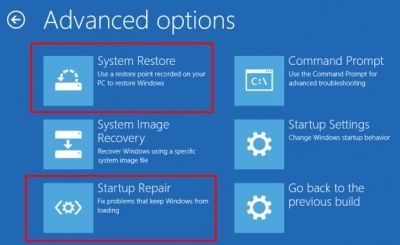The boot process refers to the sequence of steps a computer goes through when it is turned on or restarted. It is a crucial part of system operation, as it loads the operating system and gets the computer into an operational state. Without a successful boot process, a computer would not be able to load the operating system, applications, and services needed to function properly.
When a computer is powered on, the central processing unit (CPU) initializes and the boot process begins. The basic steps include the BIOS or UEFI performing a power-on self-test (POST), locating bootable devices, loading the bootloader, executing the bootloader, and transferring control to the operating system kernel and init system. The kernel then initializes devices, mounts file systems, and starts essential services to transition into a usable system.
Understanding the boot process is important for several reasons. Diagnosing boot issues requires knowing what is happening at each stage. Developers working on low-level code need to know the boot sequence. Performance tuning often focuses on optimizing parts of the process. Additionally, the boot loader provides security by ensuring only trusted software is executed at start up. Overall, the orderly boot process transforms the inert hardware into an interactive computing environment.
Common Boot Errors
Some of the most common boot errors on Windows devices include:
INACCESSIBLE_BOOT_DEVICE – This error indicates that your PC/device is unable to access the system partition or boot volume during the boot process. It is one of the most common boot issues and could be caused by a hardware problem, driver issues, or a corrupt system file like bootmgr. (Source)
BOOTMGR missing – BOOTMGR is a file that’s responsible for loading the Windows bootloader which then initiates the boot process. If this file is damaged or missing, you will see the “BOOTMGR is missing” error and Windows will fail to start. This is often caused by a corrupted system file or boot sector. (Source)
UNEXPECTED_STORE_EXCEPTION – This blue screen error indicates a problem with system files required for booting into Windows. It could occur due to file system corruption or faulty hardware. Trying system restore or startup repair may help. (Source)
INVALID BOOT DISK – This error indicates that the system is unable to read the boot device or disk selected in BIOS. It could be caused by an improper boot order setting, disconnected disk, or corrupt bootloader files. Checking connections and boot order settings can help fix it. (Source)
Causes of Boot Failure
There are various potential causes of boot failure, including both software and hardware issues. Some common causes include:
Corrupt system files – Critical Windows system files like bootmgr or the Master Boot Record can become corrupted, preventing Windows from loading properly. This is often caused by an improper shutdown, power failure, or malware infection. See this guide for help diagnosing and repairing corrupt system files: https://www.howtogeek.com/222532/how-to-repair-corrupted-windows-system-files-with-the-sfc-and-dism-commands/
Hardware failure – Issues with storage devices, memory, the motherboard, CPU, or other hardware components can prevent booting. For example, a failed hard drive or SSD will lead to startup problems. Testing hardware with utilities like Memtest86 or Seatools can help diagnose hardware faults.
Driver conflicts – Incompatible, outdated, or corrupted drivers can sometimes block Windows from loading correctly. Using Safe Mode to uninstall problem drivers or rolling back to a restore point before driver installation may resolve boot issues.
Boot sector viruses – Malicious programs that infect the bootloader and Master Boot Record can stop the boot process before loading Windows. Antivirus tools like Avast or Malwarebytes can scan for and remove boot sector viruses.
Incorrect boot order – If the boot order is misconfigured in the BIOS, the system may try booting from the wrong drive. Changing the boot order to prioritize the correct drive can fix boot problems.
Advanced startup options like Startup Repair can also help diagnose and troubleshoot boot failure causes when Windows fails to load normally.
Fixing INACCESSIBLE_BOOT_DEVICE
The INACCESSIBLE_BOOT_DEVICE error occurs when Windows is unable to access the system’s boot device during startup. This is often caused by a driver conflict, registry corruption, or hardware failure related to storage devices like the hard drive or SSD.
Some troubleshooting steps for this error include:
- Restarting the computer multiple times to see if the issue resolves itself.
- Using System Restore to revert to a previous restore point before the error occurred.
- Running CHKDSK to scan for and repair any file system errors on the boot drive.
- Reseating storage device connections and cables to fix any loose connections.
- Updating storage device drivers, especially SATA controller and disk drivers.
- Replacing the SATA cable for the boot drive if it is damaged.
- Checking the hard drive health using the manufacturer’s diagnostic tool.
- As a last resort, reformatting or replacing the boot drive if it is faulty or corrupted.
For more detailed troubleshooting, refer to Microsoft’s guide on resolving INACCESSIBLE_BOOT_DEVICE errors.
Fixing Missing BOOTMGR
The “BOOTMGR is missing Press Ctrl+Alt+Del to restart” error indicates that the Windows bootloader file (bootmgr) is corrupted or missing. This prevents Windows from starting properly.
First, try restarting the computer. Sometimes rebooting can fix simple boot issues.
Check for any removable media like USB drives, CDs/DVDs in the optical drive, or floppy disks. Remove any media and try booting again. The BIOS may be trying to boot from these devices rather than the hard drive which contains bootmgr [1].
If restarting and removing media doesn’t work, you’ll need to rebuild the bootloader using the Windows recovery tools. The easiest way is to use a Windows installation disc or bootable USB. Boot from the installation media, select your Windows partition, and choose the repair option. This will automatically rebuild the boot files and bootmgr [2].
You can also try using the Automatic Repair option from the Advanced Startup menu. Access this by holding Shift while clicking Restart in Windows. Advanced Startup has an option to automatically fix boot errors.
As a last resort, you may need to reinstall Windows if the system files are severely corrupted. Make sure to backup data first before a clean install.
Fixing Corrupt System Files
If your boot failure is due to corrupted system files, there are built-in Windows utilities that can help. The System File Checker (SFC) scans Windows system files and replaces any missing or corrupt files with a cached copy.
To run SFC, boot your PC into recovery mode and open a Command Prompt window. Type “sfc /scannow” and hit enter. SFC will scan your system files and replace any problems it finds. Be patient as this may take a while [1].
You can also run Startup Repair, which automatically fixes common boot issues. Access this via the Advanced Startup options. Startup Repair will diagnose your PC and attempt to fix the issue. This may take several reboots to complete.
Sometimes even SFC and Startup Repair aren’t enough. In this case, you may need to reset your PC or clean reinstall Windows to fix underlying corruption. Make sure to backup your data first.
With the right tools and patience, corrupt system files can often be repaired to get your PC booting again properly.
Hardware Related Solutions
One of the most common causes of boot failures is a hardware issue. Before diving into advanced troubleshooting, it’s a good idea to check all the physical connections and hardware components.
Make sure all cables are securely plugged into the proper ports, including the power cable, display cable, and any data cables. Loose connections can prevent components like the hard drive or graphics card from being detected at boot. Re-seat connectors by unplugging and firmly plugging back in.
If your PC has more than one RAM stick installed, try booting with just one stick at a time to isolate any faulty modules. Similarly, if you have multiple hard drives or SSDs installed, disconnect all except the primary boot drive and attempt to start up with essential hardware only.
Pay attention to any signs of physical damage, overheating, or noises coming from internal components. Faulty power supplies, CPUs, motherboards, fans, etc. can all lead to boot problems. You may need to replace damaged parts before the system will start up properly.
If you recently added or swapped any internal hardware like memory, storage, or graphics cards, double check compatibility and seating. New components that are not fully compatible or making proper contact can prevent successful boot.
Advanced Startup Options
Advanced startup options provide troubleshooting modes to help diagnose and fix issues with Windows. You can access these options by turning on your PC and pressing the F8 key on your keyboard repeatedly before the Windows logo appears. This will bring up the Advanced Boot Options menu.
Some key advanced startup options include:
Safe Mode – Starts Windows with minimal drivers and services. Useful for troubleshooting issues caused by third party drivers or software.1
Last Known Good Configuration – Reverts to the last configuration that successfully loaded Windows. Helpful if a recent change is causing boot problems.
Startup Repair – Automated repair tool that scans and diagnoses issues with missing or damaged system files. Often able to fix boot issues automatically.2
Using advanced startup options can help identify and troubleshoot a variety of boot issues and system problems in Windows.
Boot Recap & Repair Utilities
There are several third-party boot repair utilities that can help diagnose and fix boot issues in Windows. Some popular options include:
Boot-Repair – This is a free, open source tool that automates many boot repairs like rebuilding BCD, fixing EFI boot files, and repairing boot sectors. It comes with an intuitive GUI interface and advanced repair options.
BOOTREC – This is a built-in Windows recovery tool that can fix common boot issues by rebuilding BCD, fixing boot sectors, and rebuilding the EFI partition. To use it, boot into recovery mode and access the Command Prompt.
BootFix Utility – This utility contains a collection of boot recovery tools to diagnose, repair, backup, and restore your boot files, MBR, partition table, BCD, and other boot components.
Hiren’s BootCD – This is a bootable CD/USB that bundles many diagnostic and recovery tools for fixing boot issues caused by malware, corrupt files, or a damaged MBR/partition table.
Ultimate Boot CD – Similar to Hiren’s BootCD, this bundles various boot utilities to recover Windows bootloader issues and repair damaged boot files.
These utilities provide advanced options to thoroughly inspect, diagnose, backup, and repair the boot process when Windows automatic repair fails. However, it’s best to try the built-in Startup Repair first before using third-party tools.
When to Seek Professional Help
If you have exhausted all the troubleshooting steps like using the automatic repair tools, system restore, startup settings, or reinstalling Windows, and the computer still fails to boot properly, it may be time to seek professional help. Here are some signs that the boot failure requires a computer technician or repair shop:
Hardware failure – Issues like failed hard drives, damaged motherboards, faulty RAM and malfunctioning CPUs can prevent booting and require hardware replacement or repair by a professional. Warning signs include beep codes, smoke or odd smells from the PC.1
Failed automatic startup repair – If the Windows automatic repair can’t fix the issues after several attempts, this indicates an advanced problem beyond basic software troubleshooting.2
No access to advanced tools – If you can’t access the advanced startup options or command prompt to run bootrec or other recovery tools, professional help may be needed to gain access.
Corrupt system files – If system file errors or missing files persist after using the System File Checker, the corruption may be beyond DIY troubleshooting capabilities.
Professional diagnosis and data backup – Even if you can fix the issue yourself, a repair shop can diagnose which component failed and safely back up data before attempting repairs.
Time constraints – If you need the computer running immediately for work or school, taking it to a professional can minimize downtime.