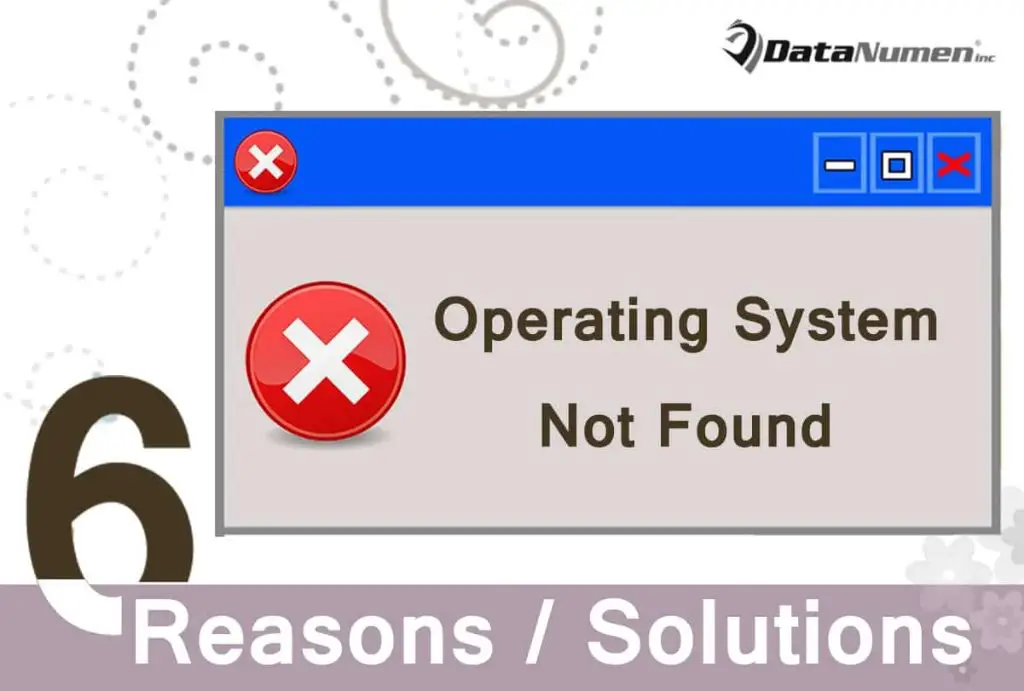A “no OS found” error when booting up a computer can be frustrating and concerning. This error indicates that the operating system files cannot be located by the computer’s boot process. There are several potential causes for this error that range from relatively minor to more complex hardware and software issues. Quick troubleshooting steps can help identify the cause so the no OS found error can be resolved.
BIOS/UEFI Settings
One of the simplest causes of the no OS found error is incorrect BIOS or UEFI firmware settings. The BIOS/UEFI settings determine the boot order and designate the boot drive that contains the operating system files. If these settings become corrupted or changed, the computer may not be able to locate the correct OS drive on boot.
Re-entering the BIOS/UEFI settings menu and ensuring the OS drive is correctly designated as the primary boot option can often resolve this issue quickly. The BIOS may also have become configured to attempt to boot from a disconnected or blank drive, resulting in the no OS found error. Checking and resetting the BIOS/UEFI to the proper OS drive fixes the problem.
Disconnected or Faulty Hard Drive
Since the operating system files reside on a hard drive or solid state drive, connection issues with this drive can lead to a no OS found error. If the power or data cables become loosened from the drive or the drive is unseated from the motherboard, the BIOS/UEFI will not be able to locate the OS during boot.
Reconnecting the OS drive cables or reseating the drive into the proper motherboard SATA port should allow the BIOS to locate the OS files again. Damaged cables, ports, or drive electronics can also prevent the OS from being found, requiring replacement of the faulty component.
Corrupted Master Boot Record
The master boot record (MBR) is a small piece of code on the very first sector of a drive that contains information telling the BIOS/UEFI how and where to load the operating system kernel files. If this record becomes corrupted or damaged, the boot process halts with a no OS found error.
The MBR can become corrupted from a sudden power loss, incorrect BIOS settings, or drive errors. Running a full CHKDSK scan of the OS drive from a boot disk and choosing the /F fix option can often repair a corrupted MBR. If the drive is still not bootable, recreating the MBR with bootrec /fixmbr or bootrec /fixboot can overwrite the damaged MBR and restore OS bootability.
Damaged Bootloader
The bootloader is software that locates the operating system kernel and initiates the boot process after the BIOS/UEFI boot sequence. If this bootloader becomes corrupted or its files are deleted, the computer experiences the no OS found at boot even if the OS is otherwise intact.
For Windows computers, rebuilding the bootloader requires a boot disk to access the Recovery Console and run bootrec commands like /fixmbr, /fixboot, and /rebuildbcd. This rewrites the MBR, replaces core boot files, and rebuilds the BCD store to point to the correct OS installation.
For Linux, reinstalling the GRUB bootloader from a Live CD environment with grub-install often resolves a damaged bootloader preventing system boot.
Failed Hard Drive
One of the more severe causes of the no OS found error is complete hard drive failure. If the OS drive has severe file system corruption, electronic failure, or mechanical malfunction, the operating system files become completely inaccessible. The BIOS/UEFI receives no response from the failed drive during boot and produces the error.
Resolving a failed hard drive requires replacement and restoration from a backup. If the drive is still somewhat accessible, cloning the data to a new drive using disk utility software can also get the OS up and running again. However, once a drive has completely failed, data recovery becomes difficult and reinstallation of the OS is generally required.
Corrupted System Files
If critical system files like the kernel, HAL, or hardware drivers become corrupted or infected, the OS can fail to start correctly and give the no OS found error. This can result from power outages, forced reboots, OS upgrades gone wrong, or malware/virus infections damaging integral system components.
Accessing the Recovery Console or OS repair disk utilities provide options to restore system files from a backup, perform startup repairs, or initiate a system restore to an earlier point before the corruption occurred. This repairs the damaged system files and registry settings to successfully boot the OS again.
Faulty CMOS Battery
The computer’s CMOS battery maintains certain BIOS settings like the system clock and hard drive boot order when the computer is powered off. If this battery dies, those settings can be lost and the BIOS may fail to recognize the correct OS boot drive, producing the error. Replacing the CMOS battery with a new one restores power to the CMOS and the ability to save BIOS settings correctly for the OS drive.
Inaccessible OS Partition
On drives formatted with multiple partitions, if the partition containing the OS files becomes inaccessible, the no OS found error occurs. Partition corruption, deletion, or drive repartitioning can result in the OS partition being unavailable to the boot process.
Repairing this requires partition recovery software to restore the lost or corrupted partition to an accessible state again. If the partition is beyond repair, the data must be recovered or restored from backup before the OS can boot properly.
Missing Operating System Files
If integral operating system files like WINLOAD.EXE, BOOTMGR, or NTLDR are accidentally deleted or moved from their required locations, the boot process cannot load the OS. This triggers the no OS found message, as critical OS boot files are missing.
To resolve this, boot recovery media is needed to restore the lost system files to their proper location. For Windows, the bootrec /fixboot command can write copies of essential boot files back to the OS partition to successfully boot again.
Faulty Boot Sequence
An incorrectly configured boot sequence can also lead to the appearance of a missing OS. If the BIOS/UEFI tries to boot from a non-OS source like a DVD drive first, the OS drive will be skipped in the boot order. This can make it seem like no operating system is found.
Verifying and correcting the boot order to check the OS hard drive first will resolve this. USB drives, optical drives, or network locations will not boot properly when listed before the OS drive boot option. Prioritizing the OS drive first in the sequence enables successfully loading the operating system again.
Non-Bootable OS Drive Format
In some cases, the hard drive containing the OS may become formatted or overwritten with a file system that is non-bootable for the computer. For example, converting an OS drive to a non-bootable format like FAT32 or exFAT in Windows can lead to a no OS found error.
Fixing this requires accessing recovery tools or a boot disk to reformat the OS drive back to a bootable file system. For Windows that is typically NTFS, while Linux distros normally use bootable Linux file systems like EXT4 or XFS for the OS drive.
Failed Boot Sector
The very first sector on a hard drive contains the master boot record along with a small section called the boot sector. Like the MBR, if the boot sector becomes corrupted or damaged, the system cannot load the OS during startup.
Overwriting the boot sector can repair this issue and get the OS loading again. On Windows, the bootrec /fixboot command scans for the system partition and writes a new boot sector code to allow boot to succeed.
Loose Connections
Along with cables connecting hard drives to the motherboard, other loose internal connections can also produce a no OS found boot error. Loose or faulty SATA, power, CPU, memory, or other cables inside the computer case can prevent successful boot.
Carefully checking that all internal cables and components are connected properly is key. Wiggling cables and listening for the click of secure connections helps find any faults. Reseating cables, power cycling the system, and checking for dust buildup ordamage that could cause connection issues can get OS boot working again.
Non-Existent System Partition
If the expected separate system partition containing boot files does not actually exist on the OS drive, the result will likely be the no OS found error at boot time. This can happen after repartitioning or from creating a new Windows install without the required system partition.
To fix this, delete all partitions and recreate them properly with the correct system partition marked as active. Then reinstall Windows from scratch, being sure to choose the system partition option when prompted. This creates the necessary partition with boot files distinct from the OS itself.
Corrupted Registry
In Windows systems, registry corruption can prevent successfully locating OS components during boot. Errors loading HKEY_LOCAL_MACHINE, critical startup keys, or device driver information in the registry leads to the no OS found message.
Using system restore to roll back the registry to an earlier stable state can resolve this. If system restore is not available, boot recovery tools may provide access to load an offline copy of the registry to boot successfully again.
Damaged BIOS/UEFI Firmware
In rare cases, the BIOS or UEFI firmware itself can become damaged through a failed flash update, power issue, or hardware problem. This critical software tells the hardware how to find the OS, so errors can lead to a no OS found boot error.
The solution is to reflash the BIOS chip with stable firmware from the manufacturer or a recovery BIOS. After replacing the damaged firmware code, the system can once again locate the OS properly on boot.
Conclusion
The no operating system found error on boot can arise from many different potential causes. Quick troubleshooting steps like checking connections and BIOS/UEFI settings can uncover simple solutions. For more complex boot issues, boot recovery media provides the tools to rebuild boot sectors, fix startup files, and repair partitions to successfully load the OS once again. With the right tools and diagnostic process, this frustrating error can be resolved and normal booting restored.