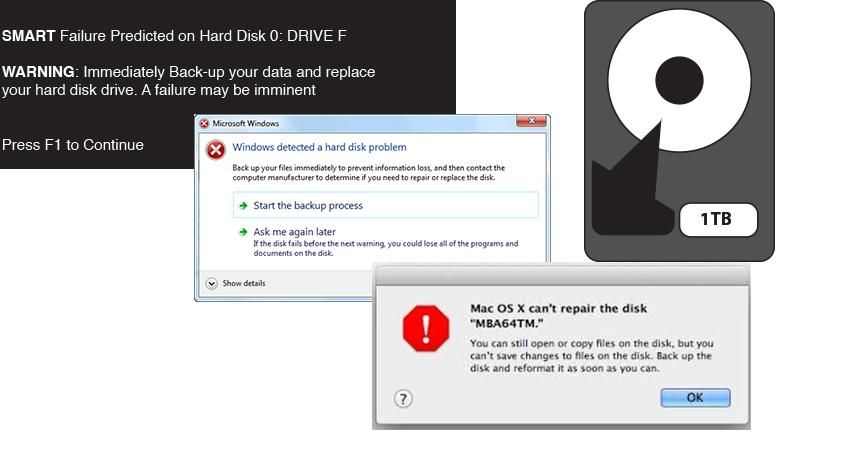A failing hard drive can lead to catastrophic data loss if not addressed quickly. Knowing the common signs of a drive failure can help you take action before it’s too late. Here are 5 key signs to watch out for.
1. Strange noises
One of the most common signs of a failing hard drive is strange noises coming from the computer. This includes clicking, beeping, grinding, buzzing or loud spinning. These types of sounds are generally a bad sign, indicating the drive’s mechanical components are starting to fail.
Clicking or beeping noises often signal the read/write heads are making contact with the platters inside the hard drive. This indicates the heads are no longer flying smoothly over the drive and problems are imminent. Grinding, buzzing or loud spinning noises suggest issues with the motor or spindle.
2. Slow drive performance
As a hard drive begins to fail, you may notice a marked decrease in performance. Things like boot up times, file transfers, and application launches will take much longer than usual.
This performance drop is caused by bad sectors that force the drive to work harder to read and write data. The more bad sectors, the more time it takes to access files on that drive. Slow performance is often one of the first outward signs of underlying issues.
3. File system errors
Failing drives will sometimes trigger file system errors. This includes messages like “S.M.A.R.T. Status Bad,” warnings of bad sectors or clusters, or an inability to access or open files.
These errors indicate the file system structures on the drive are becoming unstable. The corruption is often caused by bad sectors that scramble bits of data stored on the platters. As more sectors go bad, more critical data structures get damaged.
4. Difficulty booting up
If your computer struggles to boot up, takes multiple tries, or fails to boot altogether, the hard drive could be at fault. The system files required to load the operating system depend on the drive working properly.
Boot issues like a “boot sector not found” error point to a damaged master boot record (MBR) or GUID partition table (GPT). Other errors like “invalid system disk” suggest corruption in critical operating system files. If rebooting doesn’t resolve the problem, the drive itself is likely failing.
5. SMART errors
Self-Monitoring, Analysis and Reporting Technology (SMART) is a monitoring system built into hard drives. It acts as an early warning system for pending failures by logging diagnostic attributes.
If SMART reports errors, failures may be imminent. Some common SMART indicators include:
- High scan error rate
- High reallocation sector count
- High seek error rate
- High raw read error rate
- Excessive run time bad blocks
Tools like Windows’ built-in Disk Checking utility or third party apps like CrystalDiskInfo can be used to monitor SMART status and attributes.
Conclusion
Catching the signs of a failing hard drive early is crucial to avoid potential data loss disasters. Be on the lookout for noises, performance issues, file system errors, boot problems and SMART status. Addressing drive problems quickly can potentially prolong the life of the drive or allow time to fully backup files before complete failure occurs.
What causes hard drives to fail?
There are several potential causes of hard drive failure:
Mechanical Failure
The mechanical components that read and write data to the drive platters can eventually wear out and fail. This includes:
- Spindle motor failure – causes platters to stop spinning
- Head crash – read/write heads make contact with platters
- Bearing/lubrication issues – moving parts grind to a halt
These mechanical failures often produce telltale signs like strange noises and sluggish performance leading up to complete drive failure.
Electronics Failure
The circuit boards, chips and electronics that control the mechanical aspects of a hard drive can also fail over time, especially with fluctuations in power delivery. Common electronic failures include:
- Motor driver failure – motors and heads stop working
- PCB/chipset failure – drive’s “brain” stops functioning
- Degraded magnetism – reduced strength of platter magnetism
These types of failures can occur spontaneously and lead to the drive no longer being detected or responding at all.
Logical Failure
Even if the hardware components function properly, failures can occur on the logical side. Errors in the drive’s firmware, file system corruption, master boot record problems, bad sectors, and viruses/malware can render the data on the drive inaccessible or unusable.
External Factors
Environmental factors outside the drive itself can also lead to premature failure:
- Power surges and outages
- Electrostatic discharge (ESD)
- Extreme temperatures
- Moisture and humidity
- Drops, bumps, and physical shock
Avoiding environmental hazards and physical damage can extend the lifespan of a hard drive.
Wear and Tear
Like any electronic device, hard drives simply wear out over time. Years of spinning platters, moving heads, and heavy use places physical and electronic strain on components. Eventually, the accumulation of small defects leads to complete failure.
Manufacturing Defects
In some cases, hard drives fail prematurely due to flaws or imperfections present since manufacturing. Latent defects in motors, heads, PCBs or firmware can sneak through quality control and cause early life failures.
Conclusion
While no hard drive lasts forever, being aware of the common failure points and causes can help you spot problems early and take preventative steps. From mechanical wear to logical errors, failures can stem from a range of sources. Careful monitoring and maintenance helps maximize the lifespan of your hard drive.
How can you test a hard drive for problems?
There are several methods to test hard drives for potential issues:
1. S.M.A.R.T. Tests
S.M.A.R.T. (Self-Monitoring, Analysis and Reporting Technology) is a monitoring system built into hard drives. It checks drive health attributes like read/write errors, bad sectors, temperature, mechanical performance and more. S.M.A.R.T. warns of problems before failure occurs.
Tools like Windows Disk Checking, CrystalDiskInfo and manufacturers’ drive utilities can run S.M.A.R.T. tests. Failed tests indicate issues.
2. Diagnostic Software
Third party diagnostic software is available to test various drive components. These include:
- Reading/writing to all sectors to map bad sectors
- Checking read/write heads and data heads for defects
- Verifying drive error-correction codes
- Stress testing with high workloads
Popular HDD diagnostic software includes Victoria for Windows, DriveDx for Mac and MHDD.
3. File System Checks
Scanning the file system checks directory structure integrity. It identifies and repairs errors like bad sectors, cross-linked files, directory errors, etc. File system checks include:
- Windows CHKDSK
- Linux fsck
- Mac First Aid with Disk Utility
Finding and fixing file system corruption prevents further data loss.
4. Bad Sector Scans
Tools like the Windows Scan Disk utility and third party software like HDD Regenerator can scan drives for bad sectors. They detect areas prone to errors and try to repair them before data loss occurs.
5. Monitoring Health
Keep an eye on disk health over time using S.M.A.R.T. monitoring tools. Watch for trends like an increasing error rate and take action before failure. Sudden changes in health metrics can presage failure.
6. Stress Testing
Drive stress testing utilities like VictoriaDD put heavy loads on drives to detect problems under high pressure. Stress testing checks if issues crop up when drives operate at peak capacity.
Conclusion
Combining S.M.A.R.T. tests, diagnostic software, file system checks, bad sector scans, health monitoring, and stress testing provides a thorough verification of hard drive health. Early detection of developing problems is key to avoiding failures.
How can you recover data from a failing hard drive?
When a hard drive is failing, recovering your important data quickly is critical before complete failure occurs. Options include:
1. Backup Your Data
If the drive is still accessible, immediately backup your data to another drive or storage device. Copy over documents, photos, media files, and important folders you don’t want to lose.
2. Use Recovery Software
Recovery software like Ontrack EasyRecovery, Stellar Data Recovery and EaseUS Data Recovery Wizard can scan failing drives and restore data. They attempt to gather files even if the file system is corrupt.
3. Boot From a Different Drive
Remove the failing drive and boot your computer from another drive using a live CD/USB. This bypasses the failing drive while running data recovery software from stable media.
4. Turn to Data Recovery Experts
For difficult mechanical failures, trusted data recovery experts like DriveSavers, Gillware and Ontrack can dismantle drives in a sterile cleanroom and attempt recovery using specialized tools.
5. Replace the Circuit Board
If the drive’s circuitry is damaged but the platters/mechanics are intact, replacing the PCB can allow data recovery. Match boards with the same firmware.
6. Swap Same Model Parts
For mechanical failure, swap in working heads, motors or plates from a donor drive to repair drives enough to read data.
Conclusion
The key is taking quick action as soon as possible when failure symptoms arise. Having a current backup and recovery plan in place for inevitable drive failure is highly recommended.
How can you prevent hard drive failure?
While hard drive failures will eventually occur naturally, there are ways to prevent and reduce failures:
1. Handle Drives Gently
Drops, bumps, shocks, vibrations, and environmental hazards are some of the main causes of physical hard drive failure. Carefully handling drives protects the sensitive internal components.
2. Maintain Proper Ventilation
Excessive heat shortens the lifespan of electronics. Ensure cases and drive bays have adequate airflow to keep drives sufficiently cool.
3. Use Surge Protectors/UPS
Protect drives from power fluctuations, surges and outages. Use an uninterruptible power supply (UPS) for clean, stable power delivery.
4. Perform Regular Backups
Backing up your data provides a copy if a drive fails. Backup regularly to have recent copies of important files.
5. Scan Drives
Periodically scan drives for errors using built-in S.M.A.R.T. tests. Check for and repair bad sectors before they spread.
6. Defragment Drives
Defragmenting optimizes data layout on the drive platters. It consolidates free space into larger blocks for more efficient storage.
7. Upgrade Aging Drives
Replace older drives that are past their prime before failure occurs. Check manufacturer ratings for lifespan indicators.
8. Verify Drive Health
Watch drive health metrics over time like reallocated sectors, spin retries and error rates. Determine if issues are developing.
9. Consider Redundancy
RAID arrays, backups and duplications provide redundancy if individual drives fail. Critical data remains intact and accessible.
10. Follow Best Practices
Adhering to hard drive best practices like safe operating temperatures, not moving drives during use, proper OS and program installations, and safely ejecting drives helps avoid preventable failure.
Conclusion
While no measures completely eliminate the risk of failure, steps like handling carefully, monitoring closely, backing up regularly and redundancy plans help minimize and mitigate drive failures.