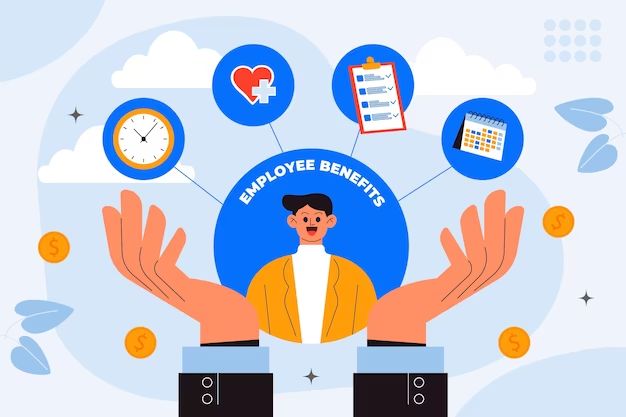What is partitioning?
Partitioning is the process of dividing a physical hard drive or solid state drive (SSD) into multiple logical drives.
This is done in order to separate the file system and data into smaller, distinct and easy-to-manage chunks. Partitioning allows you to have different partitions with different file systems which can be managed separately. Some of the benefits of partitioning include:
- Adding extra storage space for data
- Keeping the system files separate from program files
- Enabling multiple operating systems on one hard drive
- Improving performance, organization and data protection
Why should you partition a hard drive?
There are several good reasons to partition a hard drive:
- Organize data better – Partitioning helps keep data separated and organized. For example, you can have one partition for Windows files, one for personal documents, one for multimedia files, etc.
- Install multiple operating systems – Creating multiple partitions enables installing more than one OS on a computer. You can have a separate partition for each OS.
- Enhance security – If the OS becomes corrupted, the other partitions are unaffected. This prevents data loss from system crashes.
- Isolate high resource usage programs – Programs like photo, video editors that use excessive system resources can be installed on separate partitions to avoid performance hits.
- Re-installation ease – If re-installing OS is needed, data in other partitions remains undisturbed. Saves backup and recovery time.
- Faster scans – Anti-virus and backup software will scan and recover faster when drives aren’t just one huge partition.
The bottom line is partitioning improves performance, protects data, avoids conflicts and makes maintenance easier. Even with the size of today’s large hard drives, partitioning still offers many benefits.
What are the different types of partitioning?
There are two main partitioning schemes used for hard drive partitioning:
- MBR (Master Boot Record) – Used on older Windows OS like XP and Vista. Supports up to 4 primary partitions.
- GPT (GUID Partition Table) – Newer method used on Windows 10 and modern PCs. Supports unlimited partitions.
The two common types of partitions are:
- Primary Partition – This is the partition with the OS installed. You can have up to 4 primary partitions in MBR. There are no limits in GPT.
- Logical Drive – Any extra partitions created beyond the primary ones are called logical drives or volumes. They are used for data storage.
Based on usage, partitions can be categorized as:
- System Partition – Contains the bootloader and OS files.
- Boot Partition – Has the bootloader but not the OS. Used in dual-boot systems.
- Data Partition – For user files, documents, photos, media etc.
- Recovery Partition – Contains system recovery or restore images to revert to factory settings.
- Swap Partition – Used by the OS to extend RAM. Also called paging partition.
MBR supports primary partitions and logical drives while GPT allows you to create and name partitions whatever you like.
What are the partitioning schemes in Linux?
The common partitioning setups used in Linux distros are:
Single Root Partition
This simple scheme creates only two partitions – root (/) and swap. The root partition contains the Linux OS, apps, user data and system files. The swap partition serves as virtual memory.
Separate Home Partition
Here, the root directory (/) is made a separate partition along with /home and swap partitions:
- / (root) – Has the OS kernel, drivers, libraries and configs.
- /home – Stores all user data and settings.
- Swap – Extended virtual memory.
Keeping /home separate makes reinstallation easy without losing user data.
Logical Volume Management (LVM)
LVM enables creating logical partitions called volumes that can be resized dynamically. Standard partitions have fixed sizes.
Benefits of LVM:
- Resize volumes online to change storage capacity.
- Add more volumes from extended storage media.
- Efficient disk space allocation as volumes can span disks.
LVM partitions include:
- /boot – bootloader files (MBR).
- / (root) – Core OS files.
- Swap – Page/swap files.
- /home – User accounts and settings.
- Remaining – Mapped to dynamic volumes that can be resized.
LVM provides more flexibility for storage and partition management.
What are the steps to partition a hard drive in Windows 10?
Partitioning a hard drive in Windows 10 can be done using the Disk Management utility:
- Open Disk Management (Type “Disk Management” in the Start Menu search box).
- Right click on the disk you want to partition and select “Shrink Volume”.
- Enter the amount of space you want to shrink from the current volume/partition.
- Right click on the unallocated space and select “New Simple Volume”.
- Follow the wizard to specify the size, drive letter, file system etc for the new volume.
- Click “Finish” to create the new partition.
The steps to delete a partition are:
- Right click on the partition and select “Delete Volume”.
- Check the warning prompt and click “Yes” to delete.
- The freed up space becomes unallocated and can be used to create new partitions.
Using the Disk Management utility, you can easily shrink, create, delete, format, and resize partitions and volumes in Windows 10.
What are the partitioning steps in Linux using fdisk?
The basic fdisk commands to manage partitions in Linux are:
- Type sudo fdisk /dev/sdX – Use proper drive name instead of sdX
- Type “p” to print partitions and details.
- Type “n” to create a new partition.
- Select partition type – primary or extended.
- Specify partition number and sectors.
- Type “w” to write changes and exit.
To delete a Linux partition using fdisk:
- Enter sudo fdisk /dev/sdX
- Type “d” to delete partition.
- Enter partition number to delete.
- Type “w” to save and exit.
fdisk is a simple terminal-based utility available in all Linux distros for viewing and changing disk partitions.
What is a partition alignment and what are its benefits?
Partition alignment refers to aligning partitions to cylinder, stripe unit or page boundaries on the hard drive for optimal performance. The benefits are:
- Improves I/O throughput – Aligned partitions allow faster I/O operations as the sectors can be read in single sweeps instead of multiple seeks.
- Faster boot times – Aligned partitions speed up boot and application loading times as data can be accessed faster.
- Optimizes SSD performance – SSDs work faster with aligned partitions due to better flash memory addressing and block management.
- Avoids degradation – Misaligned partitions can degrade HDD performance over time due to excessive movement of drive heads.
Partition alignment is done automatically on newer operating systems. On older OS, third party tools may be needed to align partitions properly.
What file systems are best for partitioning hard drives?
| File system | Use cases | Benefits |
|---|---|---|
| NTFS | Default system partition in Windows. Used for OS, programs, apps and data. | Reliable, supports large partitions up to 256 TB, encryption, compression, permissions. |
| exFAT | Used for external drives to share between Windows and Mac. | Compatible across OS, supports large files over 4GB. |
| FAT32 | Used on removable media like USB drives, SD cards. | Compatible with all OS, easy to format. |
| ext4 | Default system partition on Linux distros. | Stable, supports journaling to prevent data corruption. |
| ZFS | Used for managing large storage spaces and arrays. | Protection against data corruption, supports up to 256-bit storage. |
| Btrfs | Newer Linux file system for RAID or spanning arrays. | Fast snapshots and rollbacks, auto-defragmentation, corruption detection. |
The choice depends on the operating system and planned partition usage – system, data, backup etc.
What are the benefits of multiple partitions for dual booting operating systems?
Having multiple partitions enables dual booting multiple operating systems on a computer. This provides the following benefits:
- Ability to use multiple operating systems – You can install and boot into Windows, Linux or macOS on the same computer.
- Choose your preferred OS – Boot into your favored OS for a particular activity or application need.
- Test new OS versions – Test beta pre-release operating systems while keeping existing OS intact.
- Isolate OS files – Keeps OS files separate, problems in one OS partition won’t affect other OS.
- Keep data accessible across OS – Create a shared data partition to access files from each OS.
- Recovery options – If one OS installation gets corrupted, the other can still boot.
With partitioning, you can install different operating systems on the same hard drive and boot between them. This provides flexibility and convenience.
What are the steps to resize a partition in Windows without losing data?
Resizing a partition in Windows involves the following steps:
- Backup existing data as a precaution. Use built-in backup tools or third party software.
- Open the Disk Management utility. Right click the partition and select “Shrink Volume”.
- Enter the desired new size for the partition. The shrink amount must leave enough unallocated space to expand the other partition.
- Click “Shrink” to reduce the partition size. This creates unallocated space.
- Right click the other partition you want to expand into the unallocated space and select “Extend Volume”.
- Go through the steps in the wizard and add the extra space to increase the partition size as needed.
- Click “Finish” to resize the partition.
The partition resize process does not cause data loss. But backups ensure partition and data integrity.
What tools are available to manage partitions in Linux?
Some popular partitioning tools used in Linux are:
- fdisk – Terminal based standard Linux utility to view, create, delete, format partitions.
- parted – Terminal program for creating, resizing and copying partitions and file systems.
- gparted – GUI tool for partitioning and disk management tasks including format, partition, resize, clone, backup, restore.
- GNOME Disks – GUI disk utility to manage partitions, file systems, mount drives, SMART data.
- KDE Partition Manager – Advanced GUI tool for experts providing extensive partition management features.
- lsblk – Terminal command that lists block storage devices, partitions, filesystem details.
These tools provide users with options to manage partitions directly from Linux terminals or graphical desktop environments.
What are the benefits of multiple partitions from a security perspective?
Having multiple partitions provides better security in a number of ways:
- Isolates and contains infections – If the system partition is infected with malware, other partitions are untouched.
- Protection for sensitive data – Sensitive data can be kept separate with controlled access permissions.
- Recovers faster from ransomware – Ransomware encrypting the system partition leaves data partitions accessible.
- Stores backups safely – Keep regular backups on different partitions not continuously connected.
- Obfuscates hidden partitions – Hidden partitions for high security data are harder to access or delete.
- Allows secure erasing – Individual partitions can be wiped separately when recycling disks.
With effective partitioning schemes, the blast radius of malware or accidental data loss can be minimized.
What are some partitioning tips for optimal performance?
Some tips for partitioning your storage device for optimal performance are:
- Separate your OS and program files from user data
- Use the default allocation size specified for the file system
- Align your partitions – 1MB for HDD, 1024KB for SSD
- Put swap partition on fast storage for better performance
- Avoid excessive partitions as each has overhead
- Create partitions based on type of data being stored
- Place frequently used programs and data on faster disks
- Make sure there is room for partitions to expand
- Regularly analyze usage and optimize partitioning schemes
With proper partitioning schemes, maintenance workflows, smart data placement and periodic fine-tuning, you can realize performance benefits from partitioning storage devices.
What are some best practices for partitioning in Linux environments?
Some recommended partitioning practices for Linux installations:
- Have a separate /boot partition if using UEFI/GPT partitioning
- Keep / (root) between 10-25GB for core OS files
- Allocate 2-3x RAM size for /swap partition
- Use /home partition for user profiles and data storage
- Create /var partition for variable data like logs
- Have /tmp on fast storage for temporary files
- Consider separate /opt partition for third party apps
- Use LVM for flexibility in storage allocation
- Align partitions properly for optimal performance
- Use standardized mount points for partitions
Adopting these practices ensures efficient use of storage, easier maintenance and upgrades, data integrity and optimal I/O performance.
Conclusion
Partitioning provides numerous benefits for data organization, storage optimization, system security, performance enhancement and convenient maintenance workflows.
With built-in tools like Disk Management and fdisk, users can easily partition storage drives based on their specific needs. Third party partitioning tools offer advanced capabilities for experts.
Carefully planned partitioning aligned with storage requirements, upgrade cycles and security policies can help optimize data lifecycle management in personal and enterprise contexts.