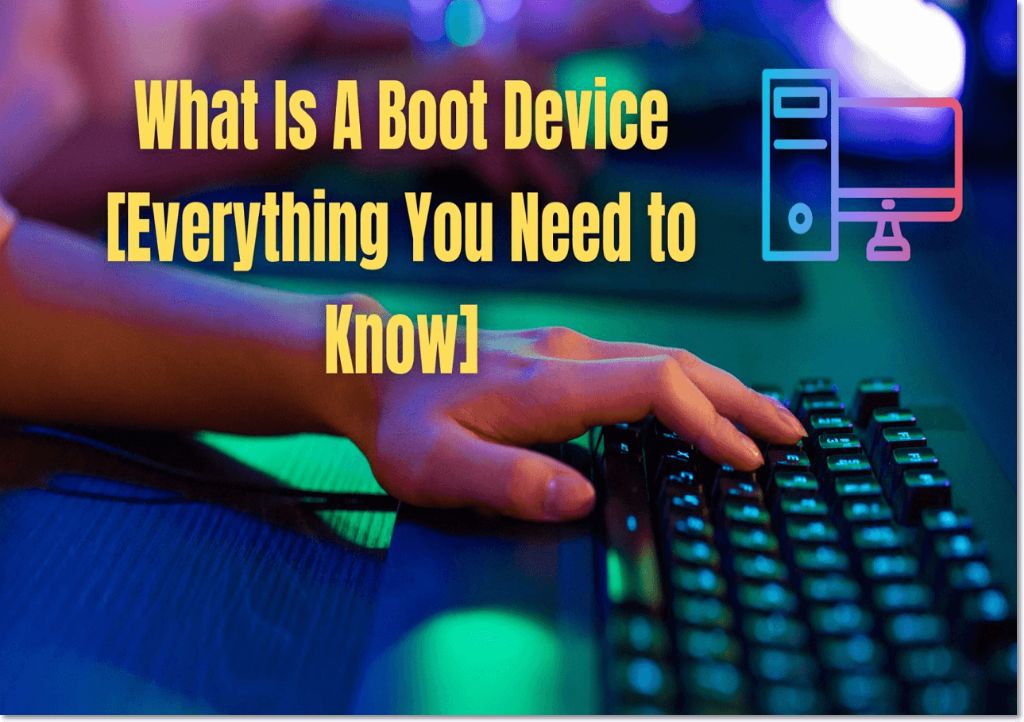When a computer running Windows starts up, it looks for boot devices to load the operating system. The boot device contains the files necessary to start Windows, such as the kernel, registry, and device drivers. Choosing the right boot device is important for a fast and stable Windows boot process.
What is a boot device?
A boot device is a storage device that contains the bootloader and operating system files that the computer needs to start up. When you turn on your computer, the motherboard firmware (BIOS or UEFI) looks for a valid boot device to read the bootloader from.
The bootloader is a small program that loads the operating system kernel and starts the boot process. In Windows, the bootloader is called Windows Boot Manager. Without a working boot device, the computer will not be able to boot into Windows.
Types of boot devices
The most common boot devices used for Windows are:
- Hard disk drives (HDD) – HDDs are the traditional storage device used for boot devices. Windows can be installed on a partition on the HDD, which would contain the boot files.
- Solid state drives (SSD) – With no moving parts, SSDs are replacing HDDs as the main boot device. SSDs allow for much faster boot times.
- USB flash drive – A USB drive can be used to boot and install Windows. This allows portability and convenience when installing Windows.
- Optical disc – CDS, DVDs and Blu-ray discs can also boot into Windows installation media.
- Network interface card (NIC) – Some NICs allow for PXE (Preboot Execution Environment) booting, to boot Windows from a network server.
The most common scenario is booting Windows from the primary hard drive, either HDD or SSD. But the other devices give flexibility in certain situations. For example, using a USB drive to boot and install Windows on a new PC build.
BIOS and UEFI boot modes
The motherboard firmware that looks for the boot device will be either BIOS or UEFI. Both support booting from disk drives, but UEFI offers more flexibility and security:
- BIOS – The legacy method of booting, still used on many PCs. Can only boot from devices using the MBR partitioning scheme.
- UEFI – The newer standard that replaces BIOS. Has more advanced features for securing the boot process. Can boot from both MBR and GPT disks.
When configuring your Windows boot device, you need to ensure it matches the booting mode set in the firmware. UEFI is recommended for newer systems. Make sure your Windows installation media supports UEFI booting if you need it.
Common Windows boot devices
Let’s take a look at some typical boot devices used for Windows PCs:
Hard Disk Drive (HDD)
The traditional spinning hard drive has long been the common boot device for Windows. HDDs have high capacity storage combined with much lower cost compared to SSDs.
To boot Windows from an HDD:
- The drive must be connected to the motherboard SATA ports.
- Partition the drive with MBR or GPT to create space for Windows system files.
- During Windows installation, select the HDD partition to install the boot files.
While HDDs are inexpensive, they have downsides of slower boot times, noise, heat and mechanical failures. Solid state drives are taking over as the default boot device.
Solid State Drive (SSD)
SSDs use non-volatile flash memory to provide fast, reliable storage without any moving parts. With greatly improved speed and reliability over traditional HDDs, SSDs have become the preferred Windows boot drive option.
Setting up an SSD as the boot device is straightforward:
- Connect the SSD to motherboard SATA or PCIe slots.
- Initialize and partition the drive with GPT or MBR partitioning.
- During OS installation, select the SSD partition for boot files.
SSDs allow for incredibly fast Windows boot times of less than 10 seconds in many cases. Their lack of noise and low power usage also make them ideal primary drives.
USB Flash Drive
Booting from USB flash drives and SSDs has become popular for several reasons:
- Convenient for installing Windows on new PC builds.
- Allows for a portable Windows boot disk when combined with Windows To Go.
- Can be used for recovery and diagnostic purposes.
Setting up a USB drive as a boot device is easy:
- Use Rufus or Microsoft’s media creation tool to make the USB bootable.
- Plug the USB drive into an available port.
- Configure one-time boot device priority or select the USB drive in the boot menu.
USB flash drives are slower than SSDs in most cases, but the convenience often outweighs the slower boot times.
Optical Discs
While not used as a primary long-term Windows boot device, optical discs still have situational uses for booting into Windows:
- Boot into Windows installation media to install or recover Windows.
- Boot into a live Windows environment for troubleshooting.
- Boot into alternative operating systems like Linux distributions.
To boot from disc:
- Burn the Windows ISO file to a CD, DVD or Blu-ray.
- Configure one-time boot priority for the optical drive.
- Insert the disk and boot the computer.
Carefully handle optical discs as scratching or damage can make them unbootable. Flash drives and ISOs make optical boot discs less necessary compared to the past.
Network Boot
In enterprise and business environments, it can be useful to boot client machines over the network from a centralized boot image.
This is enabled through PXE network booting:
- The client must have a PXE-enabled network interface card (NIC).
- Configure the NIC to boot before local drives.
- The network has a PXE boot server and Windows boot image to provide to clients.
Network booting allows centralized management and rapidly deploying Windows images to multiple clients over the network.
Choosing a boot device
With several options available, here are some factors to consider when choosing a boot device:
| Boot Device | Benefits | Drawbacks |
|---|---|---|
| SSD | Fast boot times, reliability, silence, low power. | Higher cost per GB compared to HDD. |
| HDD | Cheap, high capacity storage. | Slower, potential for mechanical failure. |
| USB Drive | Great portability and convenience. | Slower than internal drives for primary use. |
| Optical Disc | Excellent for installation and recovery. | Slow, not reusable for primary boot. |
| Network Boot | Centralized management, easy imaging. | Requires PXE network and servers. |
For most home users, an SSD provides the best experience as the primary Windows boot drive. An old HDD or a USB drive can serve as secondary data storage.
Businesses may utilize network booting for easier maintenance. While optical discs have become less commonly used after booting into installation media.
Setting boot order in BIOS/UEFI
To configure your desired boot device to load Windows, you’ll need to set the correct boot order in your computer’s BIOS/UEFI firmware settings. Here’s an overview of the process:
Accessing BIOS/UEFI settings
To open firmware settings, you’ll need to press a key during the POST boot process. Common keys include F2, F10 or Delete.
For example, when powering on a Dell PC, you may see the F2 and F12 keys listed for entering BIOS setup and one-time boot menus respectively.
Prioritizing boot devices
Once in your firmware settings, look for the boot options. You’ll see a list of available boot devices detected by the motherboard.
To choose your primary OS boot drive, move it to the top of the boot order list. This ensures it will be read first by the bootloader.
You can also reorder boot devices for one-time booting. For example, selecting a USB drive first to install Windows.
Applying and saving changes
For the new boot order to take effect, be sure to save changes and exit properly when you are done configuring the BIOS/UEFI firmware.
After exiting, the computer will reboot and follow the new boot order. Verify it boots from the correct drive on following restarts as well.
Using boot menus
In addition to setting boot order, most computers also provide a boot menu to select a one-time boot device.
For example, on an HP laptop you may press F9 during startup to choose between boot devices for that single boot:
| Boot Device |
|---|
| Windows Boot Manager (M.2 PCIe SSD) |
| USB Diskette on Key |
| USB Hard Drive |
Selecting a device from the menu will boot from it immediately, overriding the boot order. This can be useful for situational booting from external drives.
Changing boot options from within Windows
While boot order is typically configured directly through BIOS/UEFI, Windows does provide some built-in options to select the boot drive:
- System Configuration – Provides a basic view and options for changing the boot device.
- Windows Boot Manager – More advanced configuration of bootloader options and defaults.
However, directly changing firmware settings is recommended over tweaking Windows boot settings for optimal stability and control.
Recovering if a device fails to boot
If your primary boot device fails or becomes corrupted, your computer may fail to boot properly. There are a few ways to recover:
- Restart and enter the boot menu to select a different working device.
- Reorder boot order to the next device in your BIOS/UEFI settings.
- Reinstall or restore Windows on the same device or a replacement.
- Perform system diagnostics and repair boot issues if possible.
As long as you have a secondary working boot device, you can typically recover and regain access to Windows.
Conclusion
Setting up a proper boot device is essential to running Windows on your computer. While HDDs were traditionally used, SSDs are now the default choice for a fast and reliable boot drive. You also have options like USB drives, optical discs and network booting in certain use cases.
Check your boot order settings in BIOS/UEFI to ensure your chosen Windows drive is at the top. Use boot menus as needed for temporary one-time boot selections. Following good boot practices helps ensure you have a stable system startup.